Orbita Mouse – орбитальная 3D-мышь
 Как мы привыкли к обычным мышам, я, конечно же, имею ввиду не тех, что бегают и машут лысеньким хвостиком, а тех, что обитают у нас на столах – две кнопки, скролл, в лучших случаях дополнительные настройки с помощью ПО, грузики, специальный дизайн и т.п. Но вот трехмерную мышь не так часто можно встретить в компьютерных магазинах. Не правда ли? Впрочем, и виновницу нашего сегодняшнего обзора – трехмерную мышь Orbita Mouse пока найти будет сложно, поставки в Россию пока не начались. Но обо все по порядку.
Как мы привыкли к обычным мышам, я, конечно же, имею ввиду не тех, что бегают и машут лысеньким хвостиком, а тех, что обитают у нас на столах – две кнопки, скролл, в лучших случаях дополнительные настройки с помощью ПО, грузики, специальный дизайн и т.п. Но вот трехмерную мышь не так часто можно встретить в компьютерных магазинах. Не правда ли? Впрочем, и виновницу нашего сегодняшнего обзора – трехмерную мышь Orbita Mouse пока найти будет сложно, поставки в Россию пока не начались. Но обо все по порядку.Содержание
- Дизайн Orbita Mouse
- Технические характеристики Orbita Mouse
- Упаковка Orbita Mouse
- Комплектация Orbita Mouse
- Устройство Orbita Mouse
- Orbita Mouse | Подготовка к использованию
- Использование Orbita Mouse
- Уход за Orbita Mouse
- Программное обеспечение Orbita Mouse
- Orbita Mouse | Вывод
- Отзывы
- Рассказать о статье
- Полезные ссылки
Orbita Mouse – вращающаяся 3D-мышь, предназначенная для трехмерной навигации, произведёна компанией Cyber Sport (уже известной нам по замечательной киберспортивной мышке CyberSnipa Stinger). Зачем, спросите Вы? Отвечу – продукт предназначен не для массового использования, уж очень специфична Orbita Mouse. Но вот тем, кто пользуется программами, связанными с трехмерным моделированием, проектированием и другими "трёхмерными" приложениями Orbita Mouse придётся очень и очень кстати.
Дизайн Orbita Mouse #
В плане дизайна разработчики постарались на славу! Внешне Orbita Mouse на мышь вовсе не похожа. Возможно, кому-то она напомнит корабль пришельцев из фильма 80-х годов – нечто круглое и на блюдечке.

И мышь и её док-станция (мышь-то наша – беспроводная) выполнены в светлых белых тонах. Корпус самой Orbita Mouse одет в латексную оболочку, которая на ощупь шероховатая и приятная. Такая оболочка предотвращает скольжение мышки в руке. Оболочка у Orbita Mouse съемная, как впрочем, и некоторые другие части мышки. Латексную оболочку можно снять и промыть в теплой водичке. Разработчики прочат своему устройству довольно длительный срок службы, так как возможность разобрать и помыть мышь, а также самостоятельно поменять часть деталей прозрачно намекает на то, что мышка будет служить своему владельцу верой и правдой не один месяц.

Что же из себя представляет загадочная Orbita Mouse? Давайте посмотрим ролик, в котором представляют свое устройство сами разработчики:
Технические характеристики Orbita Mouse #
Для начала, пробежимся по техническим характеристикам Orbita Mouse.
| Тип подключения | USB 2.0 |
| Длина провода | 50 см |
| Частота работы беспроводного передатчика | 2.4 ГГц |
| Сенсор круговой прокрутки | электронный компас |
| Чувствительность | 800 dpi |
| Сенсор | беспроводной оптический LED-сенсор |
| Дальность действия | оптимально – до 1 м, максимально – 10 м |
| Аккумулятор | встроенный литий-полимерный на 500 зарядок, до 3 часов в режиме работы до 50 часов в режиме ожидания |
Упаковка Orbita Mouse #
К упаковке разработчики подошли творчески – "одев" на раскладывающуюся коробку с англоязычными надписями про комплект поставки, спецификации и функции картонный чехол с информацией на русском – и упаковка красивая и частичная локализация.

"Одета" мышка нестандартно, как и подобает любому инновационному продукту – после снятия русскоязычного картонного "чехла" перед нами предстает куб, который раскладывается по диагонали на две равные части.

Стоит сказать о том, что мышка внутри такой упаковки закреплена очень хорошо. Кроме того, она помещена дополнительно в пластиковый кожух. Внутренние стороны коробки украшены бирюзовыми разводами и информацией о сайте – производителе Cyber Sport и названием самой мышки – Orbita Mouse. Вообщем, процесс извлечения устройства из упаковки получается длительным и увлекательным.
Комплектация Orbita Mouse #
В комплект поставки Orbita Mouse входят:
- Мышь Orbita Mouse.
- Синтетический черный чехол для перевозки.
- Краткое руководство пользователя на русском языке.
- Руководство пользователя на английском языке.
- Док-станция.
- Диск с ПО и документацией.
- Дополнительный сменный диск для прокрутки.

Краткое руководство пользователя оказалось воистину кратким – всего восемь страничек, включая две обложки. Впрочем, его хватит для того, чтобы начать пользоваться Orbita Mouse. Ну, а некоторую полезную информацию можно найти на русскоязычном чехле упаковки.
Устройство Orbita Mouse #
Сама Orbita Mouse имеет несколько функциональных кнопок.

Треугольная кнопка для калибровки, она почти незаметна и находится напротив другой кнопки – круглой серебристой, с небольшим углублением в середине – это аналог скоролла. По бокам находятся четыре удлиненные клавиши, которые заменяют клик правой кнопкой мыши. На фото, где Orbita Mouse без кожуха как раз хорошо видны эти кнопки.

В вот и само силиконовое покрытие:


На подошве мышки в центре находится отверстие, в котором расплоложен оптический сенсор. Сбоку пять точек-отверстий для динамика (Зачем мышке динамик? Об этом я расскажу подробнее когда речь пойдет об использовании Orbita Mouse и калибровке). Металлические квадратики – коннекторы для зарядки на док-станции. Мини-отверстие, в углублении которого находится кнопка перезагрузки. Здесь же находится кнопка включения – выключения. По радиусу проходит кольцо с шариковыми подшипниками, которые обеспечивают фиксацию нижней части мыши для возможности прокрутки верхней. Поверх кольца проходят три полоски с ворсинками, обеспечивающими сцепление с рабочей поверхностью.

Док-станция Orbita Mouse #
Док-станция Orbita Mouse представляет собой... "двойную тарелку" – ну очень похожа!

Внизу серая "тарелка", сверху – светлая, а между ними аккуратно намотан шнур USB. Нижняя "тарелка" из серого пластика является дном док-станции, на нижней стороне есть углубление для крепления USB-штекера, очень удобно во время перевозки. На дне серой "тарелки" есть три прорезиненные ножки, которые прочно удерживают док-станцию на рабочей поверхности. Здесь же, равно как и на подошве самой мышки есть наклейка с названием и порядковым номером изделия и названием компании – производителя.

Светлая верхняя "тарелка" в середине имеет небольшое углубление, для "посадки" в него самой мышки для зарядки. В центре есть небольшой штырек для фиксации мыши, по бокам два ответных коннектора, посредством которых и происходит зарядка самой Orbita Mouse. На краю док-станции есть два диода. Левый светится синим светом, когда док-станция подключена к USB, правый светится зеленым во время зарядки мышки.
Чехол Orbita Mouse #
Как ни странно, но в комплекте с Orbita Mouse обнаружился чехол. Но это не особо удивляет, ведь у грызуна есть достаточно много особенностей, направленных на комфортную перевозку устройства. Есть возможность выключения мыши, USB-штекер полностью убирается в док-станцию, и вот теперь чехол. Качество чехла порадовало. Выполненный из толстого мягкого материала он надежно защищает мышь. Удобная липучка запечатывает мышку внутри чехла, на внешней стороне которого, к слову, находится прорезиненный логотип Orbita Mouse.


Orbita Mouse | Подготовка к использованию #
После распаковки нам потребуется сама мышь и док-станция. Док-станцию подключаем к USB – загорится синий диод, который показывает, что коннект есть. Разработчики советуют перед началом использования немного (3 часа) зарядить батарею мышки. Ставим Orbita Mouse на базу, затем нужно нажать и удерживать в течение двух секунд круглую серебристую кнопку. После установки беспроводного соединения мышь готова к работе. Стоит отметить специальные настройки аккумуляторной батареи, позволяющие экономить заряд – если мышка не используется в течение пяти минут, она "засыпает", а чтобы её разбудить – нужно просто нажать на любую кнопку. За полчаса до разрядки Orbita Mouse начинает периодически жалобно пищать.

Калибровка Orbita Mouse #
Вообще, слово "калибровка" в отношении мышки звучало бы странно, но только не в нашем случае. Главным ориентиром в пространстве Orbita Mouse является не только оптический лазер, но и электронный компас. И вот именно компасу нужно объяснить и показать, где верх и где низ, чтобы он работал корректно. Итак, все просто – нужно нажать треугольную кнопочку (находится напротив круглой серебристой) и удерживать две секунды. Затем медленно проворачиваем мышь дважды вокруг своей оси – то есть на 720 градусов. Калибровка завершена.
Ориентировка Orbita Mouse #
Теперь располагаем треугольную кнопку там, где Вы хотите, чтобы был верх и нажимаем на неё. Вуа-ля, теперь мышка знает, где верх, а где низ. Если не произвести калибровку, есть вероятность того, что мышь будет действовать с точностью наоборот. При движении влево – поползет вправо, при движении вниз – улетит вверх. Стоит учесть, что Orbita Mouse работает на частоте 2,4 ГГц, и поменять диапазон частот нельзя, поэтому нужно позаботиться о том, чтобы в радиусе 10 метров не было других беспроводных устройств, работающих на той же частоте. Особенно это касается офисных помещений с большим скоплением компьютеров и беспроводных устройств.
Для наглядности описанных манипуляций давайте посмотрим ролик:
Использование Orbita Mouse #
Наконец, все основные предварительные манипуляции завершены и можно приступать к непосредственному использованию мыши. Сразу хочу сказать, что когда я начала пользоваться Orbita Mouse, у меня было такое же ощущение, как и когда я впервые в детстве взяла в руки обычную компьютерную мышь и пыталась нажимать на её кнопки. Происходит полное изменение восприятия манипулятора. Кстати, раз все равно учиться заново, то можно попробовать обучить левую (правую – для левшей) руку обращаться с инновационной Orbita Mouse, тогда мышка может спокойно использоваться в качестве дополнительного манипулятора.
Все прелести путешествия по трехмерному пространству с Orbita Mouse можно испробовать в Google Earth. В этой программе пользоваться Orbita Mouse действительно на много удобней, чем обычной мышкой. Удобный скроллинг, возможность отдалять объекты простым поднятием мыши над рабочей поверхностью – все эти функции делают Orbita Mouse действительно крайне приятной в использовании Google Earth.
Давайте посмотрим ролик, иногда проще показать, чем рассказать.
Уход за Orbita Mouse #
Разработчики Orbita Mouse предусмотрели возможность замены некоторых элементов, чтобы мышка служила ещё больше. Так, как уже было сказано выше, в комплекте имеется дополнительный диск с подшипниками. Но даже тот диск, который есть на самой мышке можно снять, промыть, высушить и вновь использовать. Тоже самое можно сделать и с силиконовым чехлом – он легко снимается, промывается в теплой водичке, высушивается и одевается на мышку.
В видеоролике подробно рассказывается про уход за Orbita Mouse.
Программное обеспечение Orbita Mouse #
На диске с ПО есть инструкции на четырех языках, русский почему-то проигнорирован, впрочем, после отсутствия полноценной инструкции на русском языке ожидать локализованного ПО было бы наглостью. Но мы не в обиде, люди образованные, по-английски кое-что понимаем. Программа для настройки Orbita Mouse называется абсолютно также, как и само устройство – Orbita Mouse. Программа имеет англоязычный интерфейс, который состоит из двух вкладок – Basic (базовые настройки) и Advanced (детальные настройки).
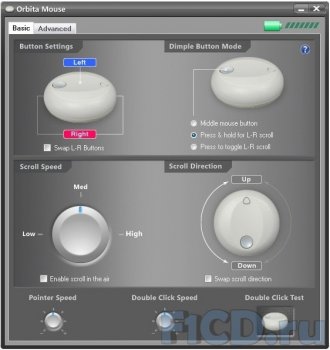
Начнем, конечно, с базовых настроек. В правом верхнем углу отображается текущий заряд батареи мышки. В настройках Button Settings можно задать назначение клавишам. По умолчанию, верхняя кнопка выполняет функции стандартной левой кнопки мыши, а четыре радиальных кнопки действуют аналогично правой кнопке. Собственно, в этом пункте программы, можно поменять их местами.
Чуть правее находится спасение Dimple Button Mode, где можно назначить большую серую кнопку скроллом. Без самого скролла ещё как-то можно обойтись благодаря орбитальной прокрутке мышки, но вот без заветного открывания страниц в web-браузере в новой вкладке с помощью скролла мне было бы ой как тяжело. К некоторым вещам привыкаешь довольно быстро. Если привыкли работать со стандартной мышкой – советую хотя бы на первое время задать большой кнопке функции скролла, будет проще переходить на "инновационный продукт".
Под настройками кнопок находятся Scroll Speed – регуляторы скорости прокрутки – Low (низкая) / Med (средняя) / High (высокая). Я сразу поставила регулятор в положение Low, так как прокрутка оказалась довольно резвая. Кстати, если вдруг регулятор упорно будет сопротивляться перемещаться из изначального положения – знайте, нужно пользоваться не нажимной кнопкой, а прокрутить саму мышку. Есть место для "галочки" Enable scroll in the air – ставя её там, Вы разрешаете прокрутку в воздухе. Если вы довольно часто пользуетесь мышкой именно в воздушном пространстве – welcome! Мне эта опция пригодилась при работе с Google Earth, когда при подъеме мышки в воздух происходит отдаление от объекта, а при приближении к рабочей поверхности объект тоже приближается. В Scroll Direction можно изменить прокрутку – поставить её по часовой стрелке или против оной.
В самом низу маленькие кружочки настройки скорости передвижения курсора мышки – Pointer Speed и скорости двойного клика – Double Click Speed. В правом нижнем углу можно протестировать скорость двойного клика.
На этом, базовые настройки заканчиваются, перейдем к продвинутым. Эти настройки позволяют использовать множество комбинаций для детальных настроек мыши применительно к определенной программе, в которой планируется использовать Orbita Mouse. Если мышь используется в качестве дополнительного манипулятора, то её возможности могут удобно использоваться, например, в мультимедийных приложениях. С помощью прокрутки можно увеличивать / уменьшать громкость, проматывать видео и т.п.
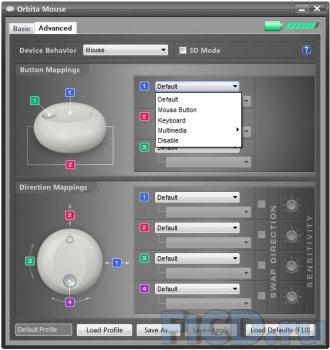
На этой же вкладке можно полностью переназначить все клавиши – про все комбинации рассказывать не буду, их столько, на сколько хватит Вашей фантазии. Клавиши можно отключать. Например, нам нужно, чтобы мышка двигалась только вверх-вниз или влево-вправо, тогда блокируем соответствующие кнопки. Ещё приятная возможность – сохранение настроенных профилей и их последующая загрузка.
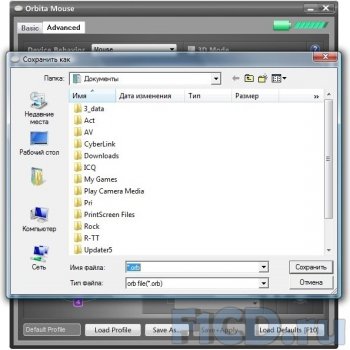
Orbita Mouse | Вывод #
Orbita Mouse как спорткар, где-то без неё никак не обойтись, а где-то она совсем неуместна. Эту мышь можно смело рекомендовать тем, кто по роду своей деятельности работает в 3D-приложениях с пространственной ориентацией. Например, после личного знакомства с Orbita Mouse, работать в Google Earth или 3D Studio Max с обычными мышками будет совсем не так комфортно. Рядовому же пользователю такая мышь может пригодиться, скорее как "заморская диковинка" – этакое совсем нестандартное украшение рабочего места. Кстати, если надумаете покупать мышку, стоит она €85,80 или около 3700 рублей плюс доставка до России.
Плюсы Orbita Mouse: #
- Возможность удобной прокрутки страниц поворотом мыши.
- Стильный необычный дизайн.
- Возможность программирования клавиш и широкие возможности настроек с помощью ПО.
- Возможность использования мышки левшами без дополнительных настроек.
- Наличие в комплекте поставки удобного чехла для перевозки.
- Наличие в комплекте поставки сменных деталей.
Минусы Orbita Mouse: #
- Очень непривычная навигация и управление, нужно время на привыкание.
- При назначении центральной клавиши скроллом, неудобно пользоваться web-браузером, т.к. при прокрутке "скролл" постоянно уходит то влево, то вправо.
- При использовании боковой полосы в качестве правой кнопки мыши периодически натыкаешься на некликабельные "перегородки" между клавишами, поэтому приходится отвлекаться от работы и искать "кликабельное" место.
- Верхняя кнопка мышки ближе к краям менее кликабельна, приходилось по два, а то и три раза кликнуть, чтобы совершить заветный клик, возможно, это особенность именно тестируемого экземпляра.
- Нет полноценного руководства на русском языке.
- Невозможность поменять диапазон работы беспроводных частот для бесконфликтной работы с другими беспроводными устройствами, работающими на той же частоте.

Рекомендуем также почитать
Видео
BenQ PU9730: обзор инсталляционного двухлампового проектора23 января 20159893 0 |
Видеосвидетель 5410 FHD 2CH: обзор видеорегистратора с двумя камерами31 декабря 201413321 0 |
Видеосвидетель 4410 FHD G: обзор видеорегистратора31 декабря 201412751 0 |
Cвежие новости

Apple обменивается исками с Ericsson, в 2022-м году сохранится дефицит микросхем
Apple обменивается исками с Ericsson, в 2022-м году сохранится дефицит микросхем

Google готовит Android 11 и думает о запуске собственного процессора
Google хочет, чтобы новый дизайн платформы напоминал медиаадаптер Chromecast

ТОП-3 тарифов на интернет для загородных домов и коттеджей
ТОП-3 выгодных тарифов на интернет для загородных домов и коттеджей от провайдеров

ONYX BOOX Note – новый ридер с экраном 10,3"
Букридер с ридер с экраном 10,3" весит всего 325 граммов

MMO Project Genom – обновление Авалон
Обновление Project Genom – новая территория более 90 квадратных виртуальных километров

Искусственный интеллект научили думать по-собачьи
Ученые разработали систему на базе алгоритмов глубокого обучения, которая может действовать как собака.

HyperX анонсировала старт поставок модулей памяти Predator DDR4 RGB
HyperX Predator DDR4 RGB представлена как в виде отдельных модулей 8 ГБ, так и комплктами 16 ГБ и 32 ГБ
























Отзывы
0 Оставить отзывДобавить отзыв