Windows XP Mode (XPM) – виртуализованная совместимость в Windows 7
 Сегодня мы проведем обзор новой функции Windows 7 – Windows XP Mode (XPM), которая стала доступна со стартом открытого тестирования Windows 7 RC. На нашем портале уже публиковалась некоторая информация об этой функции, ну, а сейчас мы рассмотрим её работу более подробно – на практике, а также познакомимся с минимальными системным требованиями этого режима.
Сегодня мы проведем обзор новой функции Windows 7 – Windows XP Mode (XPM), которая стала доступна со стартом открытого тестирования Windows 7 RC. На нашем портале уже публиковалась некоторая информация об этой функции, ну, а сейчас мы рассмотрим её работу более подробно – на практике, а также познакомимся с минимальными системным требованиями этого режима.Содержание
Windows XP Mode | Что и кому? #
Режим Windows XP Mode основан на технологии Microsoft Virtual PC с использованием протокола Remote Desktop Protocol (RDP). По сути, это означает то, что обратная совместимость с предыдущими версиями Windows осуществляется посредством виртуальной среды Windows XP, в которой можно запускать приложения, неработающие в Windows 7. Прежде всего, возможности XPM предназначены для системных администраторов, которые смогут решить при помощи данного режима проблемы совместимости приложений, написанных под старые версии Windows.
Windows XP Mode | Системные требования. #
Рекомендуемые системные требования, опубликованные на официальной странице, включают в себя следующие параметры:
- Процессор: 1 ГГц с 32-х или 64-х битной архитектурой.
- Память ОЗУ: минимальная – 1,25 Гб, рекомендуемая – 2 Гб.
- Для каждой виртуальной машины рекомендуется не менее 15 Гб свободного места.
Также, Windows XP Mode требует от процессора технологии аппаратной поддержки виртуализации (Hardware Virtualization Technology). Дело в том, что некоторые популярные процессоры, среди которых есть даже современные модели, не поддерживают данную технологию. Подробнее об этом вы можете прочитать в новости Режим XP в Windows 7 не поддерживается многими процессорами.
Для того, чтобы проверить, поддерживает ли ваш процессор технологию аппаратной виртуализации, следуйте следующим инструкциям:
- Если у вас процессор Intel, то пройдите по этой ссылке и скачайте утилиту Intel Processor Identification Utility (ПО для идентификации процессоров Intel). После установки и запуска программы, во вкладке Технологии ЦП ищем строчку Технология виртуализации Intel, где будет написано, поддерживается Вашим процессором эта возможность или нет. Для примера смотрите приложенный скриншот ниже.

- Для владельцев процессоров фирмы AMD: переходим по ссылке ссылке и скачиваем приложение AMD Virtualization Technology and Microsoft Hyper-V System Compatibility Check Utility. Если Ваш процессор поддерживает технологию виртуализации, то в сообщении будет следующий текст, выделенный зеленым цветом: This system is compatible with Hyper-V, а если нет, или требуется обновление BIOS, то появится примерно следующее.
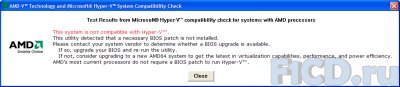
Внимание заслуживает тот факт, что режим Windows XP Mode будет доступен только в редакциях Windows 7 Enterprise, Windows 7 Professional и Windows 7 Ultimate. О работе в Windows 7 Home Basic и Windows 7 Home Premium ничего не сообщается, но, по-видимому, возможности Windows XP Mode в них будут сильно урезаны. Теперь, когда мы разобрались с системными требованиями, давайте перейдем к обзору.
Windows XP Mode | Установка #
Для установки Windows XP Mode нам потребуется два файла, которые можно взять с официальной страницы загрузки Virtual PC. Первый, самый большой по размеру файл – представляет из себя файл установки Virtual PC, с интегрированным в него файлом в виде "The VHD package", по сути, являющимся лицензионной копией Windows XP. Второй файл – это опциональный апдейт Windows 7 KB958559, необходимый для работы XPM.
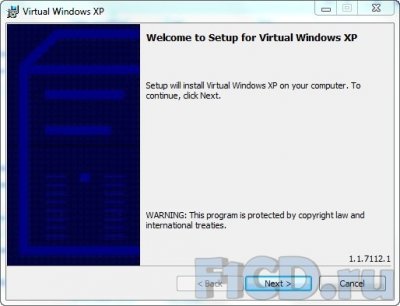
Стоит отметить, что Windows XP Mode не будет интегрирован в Windows 7 даже после финального релиза, а все также будет доступен только при скачивании. Это обусловлено тем, что Microsoft пытается избежать проблем с антимонопольным тяжбами, которые, скорее всего возникнут, если вторая операционная система будет интегрирована в пакет установки новой ОС.
Перед запуском файла VirtualWindowsXP.exe, следует поставить обновление, после чего перезапустить компьютер.
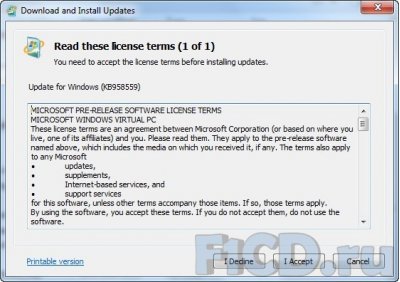
Далее уже устанавливаем саму виртуальную машину. Установка выполняется несколько минут и никаких проблем с ней возникнуть не должно.
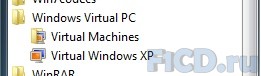
После успешной инсталляции, в меню программ появился пункт Windows Virtual PC, в котором содержится два ярлыка: Virtual Machines – служит для просмотра созданных образов Windows; второй – Virtual Windows XP, запускает виртуальную машину.
После установки, в папке C:\Program Files\Virtual Windows XP будет находиться 3 файла:
- key.txt – в котором лежит ключ от Windows XP SP3.
- Virtual Windows XP – VHD-образ XP.
- VXPEULA.txt – лицензионное соглашение.
Воспользуемся вторым ярлыком и перейдем к первоначальной настройке Windows Virtual PC. В первом окне ставим галочку, что мы согласны с лицензионным соглашением, и жмем кнопку Next.
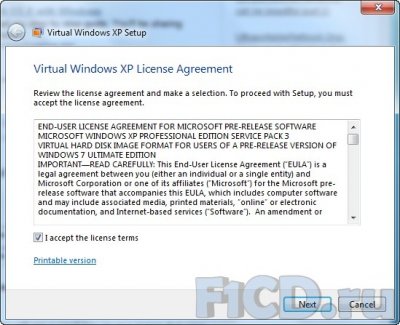
Далее необходимо указать пароль безопасности для пользователя, который пригодиться в последующей работе с виртуальной машиной.
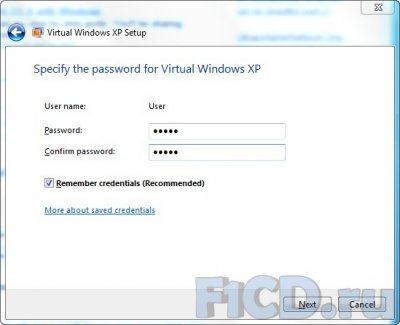
В последнем окне первоначальной настройки нам предлагается включить (или выключить) автоматическое обновление.
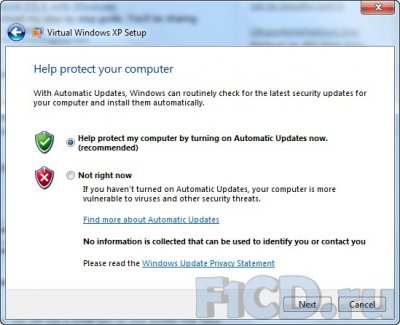
Далее начнется подготовка к первому запуску, которая может затянуться на некоторое время, поэтому стоит набраться терпения и дождаться ее окончания.
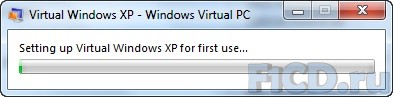
Вот так, при первой загрузке, выглядит запущенная виртуальная машина.
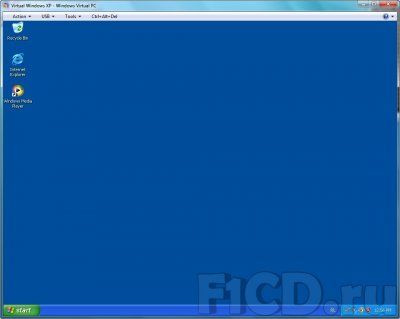
Windows XP Mode | Настройки #
Дистрибутив установленной системы Windows XP – английский. Изменить язык интерфейса нелья, что не мешает добавить поддержку русского языка в программах, для чего в Control Panel (Панель инструментов) находим Regional and Language Options и во всех настройках указываем русский язык.
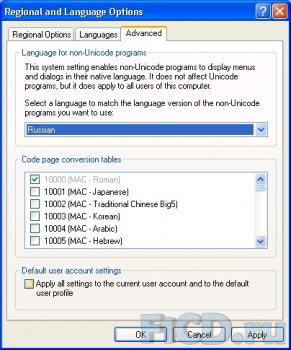
Возможно, что после официального релиза будет доступна и русская версия Windows XP, но пока официальных сведений на этот счет не предоставлялось. Изменить разрешение через свойства рабочего стола, увы, нельзя, но можно изменять размеры окна самой оболочки виртуальной машины, для чего достаточно просто потянуть за края окна. На скришоте разрешение уменьшено до 640x600 точек.
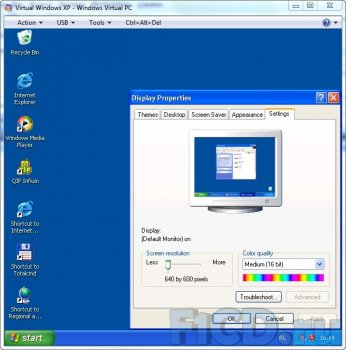
Раз уж мы затронули настройки операционной системы, то давайте сразу рассмотрим настройки самой виртуальной машины, для чего перейдем в меню Tools → Settings.
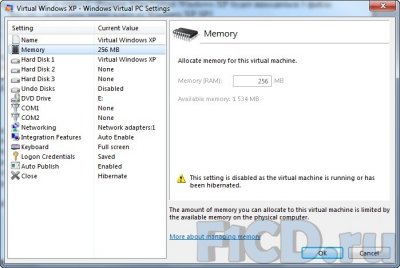
Под работу виртуальной машины по умолчанию отведено 256 Мб. Конечно, если планируется запуск ресурсоемких приложений, это значение нужно увеличить, что возможно сделать только при незапущенной системе. Также, большой интерес представляет пункт Integration Features (Настройки интеграции), в котором можно установить возможность взаимодействия виртуальной системы с Windows 7.
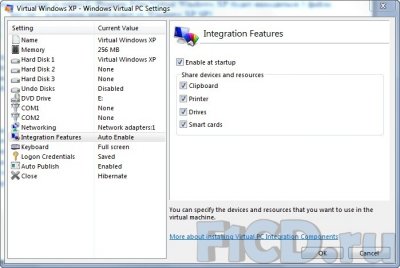
Эти функции включают в себя использование общего буфера обмена, принтеров, дисков и смарт-карт. Остальные пункты стандартны для подобного класса программ. В них можно настроить реакцию на закрытие окна (переход в спящий режим, выключение и т.д.), настроить сетевые карты, подключение DVD-приводов и др.
Windows XP Mode | Обзор виртуальной машины #
Закончив рассмотрение настроек, давайте перейдем к обзору виртуальной системы и начнем мы с изучения окна "Мой компьютер". Локальным жестким диском виртуальной машины является виртуальный диск С, доступа к которому напрямую из Windows 7 нет. Ранее мы рассмотрели настройки интеграции, в которых был отмечен пункт для сопряжения дисков между системами, поэтому в окружении "Мой компьютер" можно заметить, что были подключены логические разделы основной ОС.
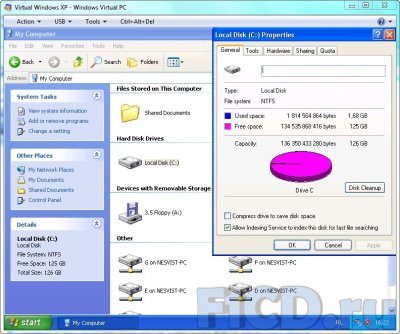
При тестировании оказалось, что можно зайти в корневой каталог подключенных разделов, но вот при попытке доступа к остальным файлам окно зависало. Найденным решением стал доступ через проводник, который запускается из контекстного меню.
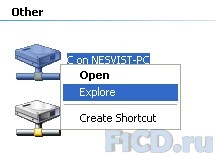
Возможно, что эта проблема была только в моем случае, поэтому просьба в комментариях отписаться, получилось ли у Вас получить доступ к разделам диска. Через проводник можно свободно копировать, переносить или изменять любые файлы. Интеграция буфера обмена работает хорошо, скопированный текст из документа, открытого в Windows 7, прекрасно вставляется в документы на виртуальной машине. Расстраивает только отсутствие возможности копирования файлов переносом в область запущенной Windows XP, как это реализовано в VMware Workstation.
При работе в виртуальной машине не возникнет проблем с доступом к интернету. Между прочим, в системе установлен Internet Explorer 6, который желательно обновить до последней версии.
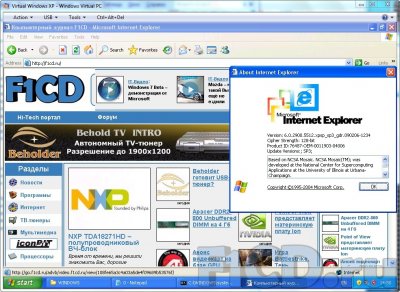
Интеграция приложений Windows XP Mode в Windows 7 #
Напоследок мы оставили самое интересное, а именно – интеграцию приложений виртуальной машины в Windows 7. Любое приложение, которое было установлено в виртуальной машине, появляется в стартовом меню Windows 7. Для примера было установлено приложение QIP Infium.
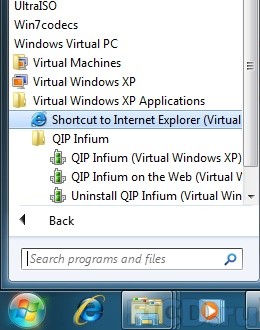
Как видно из скриншота, режим XPM позволяет приложениям, установленным внутри виртуальной XP, работать на хостовой операционной системе, рядом с родными приложениями Windows 7. Чтобы добавить интегрировать другие приложения, которые не требуют установки, необходимо добавить ярлык приложения в папку C:\Documents and Settings\All Users\Start Menu\Programs.
Windows XP Mode | Заключение #
Не смотря на то, что для работы в режиме Windows XP Mode требуется наличие поддержки аппаратной виртуализации, а также наличие свободного места на жестком диске, в любом случае, XPM дает гарантированную возможность работать в Windows 7 с приложениями, написанными под Windows XP и более ранние версии. Есть только единственное "но" – работать в XMP можно будет только под Windows 7 Enterprise, Windows 7 Professional или Windows 7 Ultimate, которые, скорее всего, будут стоить приличную сумму денег. В остальном, больших минусов Windows XP Mode найдено не было.

Рекомендуем также почитать
Видео
BenQ PU9730: обзор инсталляционного двухлампового проектора23 января 20159893 0 |
Видеосвидетель 5410 FHD 2CH: обзор видеорегистратора с двумя камерами31 декабря 201413321 0 |
Видеосвидетель 4410 FHD G: обзор видеорегистратора31 декабря 201412751 0 |
Cвежие новости

Apple обменивается исками с Ericsson, в 2022-м году сохранится дефицит микросхем
Apple обменивается исками с Ericsson, в 2022-м году сохранится дефицит микросхем

Google готовит Android 11 и думает о запуске собственного процессора
Google хочет, чтобы новый дизайн платформы напоминал медиаадаптер Chromecast

ТОП-3 тарифов на интернет для загородных домов и коттеджей
ТОП-3 выгодных тарифов на интернет для загородных домов и коттеджей от провайдеров

ONYX BOOX Note – новый ридер с экраном 10,3"
Букридер с ридер с экраном 10,3" весит всего 325 граммов

MMO Project Genom – обновление Авалон
Обновление Project Genom – новая территория более 90 квадратных виртуальных километров

Искусственный интеллект научили думать по-собачьи
Ученые разработали систему на базе алгоритмов глубокого обучения, которая может действовать как собака.

HyperX анонсировала старт поставок модулей памяти Predator DDR4 RGB
HyperX Predator DDR4 RGB представлена как в виде отдельных модулей 8 ГБ, так и комплктами 16 ГБ и 32 ГБ



















Отзывы
6 Оставить отзывА как изменить разрешение экрана и цветопередачу? У меня стоит 16 бит, надо 32.
А каким образом можно перенести настроенную виртуальную машину с одного компьютера на другой?
так,а где скачивать?
скачать можно здесь: http://www.microsoft.com/windows/virtual-pc/download.aspx
А вирусы теперь тоже будут совместимы???
спасибо Огроменное ! за такой мануал
Добавить отзыв