Blender – уроки моделирования (урок №10)
 В прошлом уроке мы рассмотрели классический подход к анимации – для создания ролика мы пользовались ключевыми кадрами, которые задавали самостоятельно, на свой страх и риск подбирая физику к миру, в котором разворачиваются действия нашего ролика. Подобным методом для создания анимационных шедевров пользовался еще Дисней и все студии еще до того, как стали появляться персональные компьютеры. А что такое, по Вашему, удар наковальней по голове? Конечно, эксперименты с физикой, которые невозможны в условиях реального мира.
В прошлом уроке мы рассмотрели классический подход к анимации – для создания ролика мы пользовались ключевыми кадрами, которые задавали самостоятельно, на свой страх и риск подбирая физику к миру, в котором разворачиваются действия нашего ролика. Подобным методом для создания анимационных шедевров пользовался еще Дисней и все студии еще до того, как стали появляться персональные компьютеры. А что такое, по Вашему, удар наковальней по голове? Конечно, эксперименты с физикой, которые невозможны в условиях реального мира.Содержание
С появлением компьютеров работа аниматоров существенно упростилась. Но появились ли с появлением компьютеров новые методы анимации, которые раньше были недоступны? Этот урок посвящен некоторым методам, присущим компьютерной анимации Blender.
Анимация Blender | Постановка задачи #
Прежде всего, стоит отметить, что компьютерная анимация, в частности, 3D-графика позволяет создавать целые миры. Да, именно миры – они могут быть разные – от одной комнаты, до целой галактики, но суть здесь в том, что в этом мире можно менять расположение камеры, не изменяя деталей мира. Это было невозможно при классической анимации – приходилось перерисовывать фрагменты в соответствии с изменением поворота камеры. 3D же графика позволяет имитировать реальный мир. То есть одно и то же событие мы можем снимать с разных камер, а потом просто выбирать тот вид, который нам больше подходит, или же делать монтаж так, как будто за происходящем действием наблюдают с разных точек. Вы когда-нибудь видели ролики по CS или другим командным играм от первого лица? Если нет, посмотрите, там очень хорошо иллюстрируется возможность смотреть на одно и тоже событие с разных камер.
Что из себя представляет мир, построенный в 3D мы представляем, и имеем навыки создать такой мир. Еще мы можем заставить этот мир стать динамичным – с прошлого урока нас перестала удовлетворять статика, мы захотели перемен. И продолжили совершенствоваться. Но возвращаемся к Blender. По сути, сейчас Вы можете создать любую анимацию, любой сложности. Вопрос в том – сколько на это уйдет времени, сил и нервов. Поверьте, немало. Поэтому начну рассказывать, как уберечь Ваше время. Вся основная теория дана в прошлом уроке, здесь два частных примера. Начнем с более простого.
Пускай у нас есть некая юла, которая на всем продолжении ролика только и делает, что вращается вокруг своей оси. Давайте думать, как нарисовать такой ролик. Подумали? Какие идеи? Не спешите читать дальнейший материал – нарисуйте юлу, сделайте анимацию. Сделали? Тогда пойдемте дальше.
Что для такого простенько примера надо задавать несколько ключевых кадров, а потом еще подбирать скорость вращения юлы так, чтобы она не вращалась рывками? Справились? Можно, конечно, эту задачу решить и таким методом, вставляя кучи ключевых кадров. Но мы же с Вами дети компьютерного века и предпочитаем всю рутинную работу поручать компьютеру, не зря же за него заплачены такие деньги – вот пусть и отрабатывает их.
Ваша юла уже готова, а я смастерю по-быстренькому некое подобие юлы и стола. Для создания юлы я использую конус, немного его видоизменю, чуть поколдую, произнесу страшное заклинание, а если не поможет, возьму в руки напильник и паяльник, чтобы в итоге получить вот такой симпатичный волчок.

Я специально сделал его немного несимметричным (вон какая часть выпирает), чтобы иметь возможность наблюдать его вращение (а то потом доказывай, что он у тебя вращается, а не на месте стоит). Объект смоделирован, теперь можно переходить и к его анимации.
На протяжении всего ролика наша юла будет вращаться вокруг оси Z (как говорят в школе по условию задачи). Поэтому делаем два ключевых кадра по ключу Rot (вращение). Я сделал первый ключ в первом кадре, второй – в двадцать пятом. За секунду волчок у меня повернулся на сто восемьдесят градусов вокруг оси Z. Ничего нового пока нет – чтобы в этом окончательно убедиться, смотрим, что у нас происходит в IPO Curve Editor (редактор управляющих кривых).
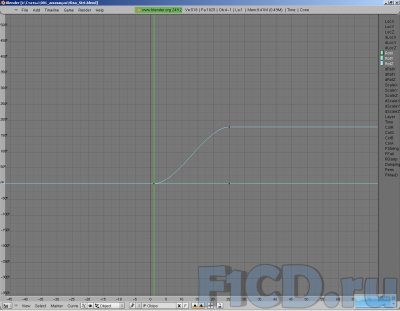
Ничего нового нет и здесь. Мы создали два ключевых кадра. Изменения между ними видны – изгиб синий линии. После двадцать пятого кадра с нашим волчком происходить ничего не будет, хотя не мешало бы, чтобы он продолжал вращаться дальше в том же направлении с той же скоростью, но создавать дальше ключевые кадры у нас нет желания. Мы лодыри, и экономим время на создании лишних ключей. Воспользуемся математическим аппаратом Blender’а. проверим, как у программы с математикой.
Выделяем кривую, с которой нам предстоит работать. Выделить эту кривую можно несколькими методами, но самое простое и знакомое – кликнуть правой кнопкой мыши по кривой. Кликаем, кривая выбрана. Теперь производим следующую операцию. Curve (кривая) – в этом пункте меню выбираем Extend Mode (расширенный режим). Там содержаться режимы изменения кривой – все используют математику. Видно, программа, действительно, с ней на "ты". Поэтому и нам базовые знания по этому предмету не помешают. В самом деле, не быть же глупее программы.
В данном примере мы буем использовать Extrapolation (экстраполяция).
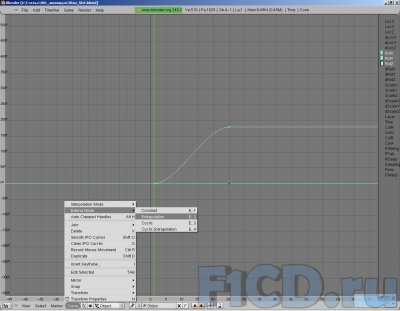
Экстраполяция – это математический метод построения кривых по точкам, но в суть этого метода мы здесь вдаваться не станем, если интересно, можете более подробную информацию найти в сети или специальной литературе. А Вам скажу так, раз у нас всего две точки, то кривая пройдет через них и превратится в прямую – но именно и это нам надо. Нажимаем и смотрим результат. Появилось желание более близко познакомиться с математикой. Рекомендую, пригодится в компьютерном мире. А для анимации и создания игр скажу так, чтобы экспериментировать с физикой, для начала ее надо знать и знать, какой из законов и для какой цели Вы нарушаете в своем эксперименте.
Но возвращаемся к примеру. Смотрим результат работы экстраполяции.
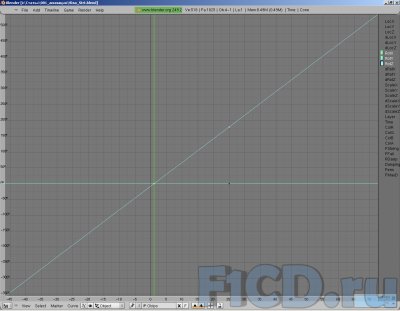
Как и обещал – прямая. Собственно говоря, поставленная задача решена – можно делать ролик, и смотреть, как вращается волчок. При этом он одинаково будет вращаться как при – 101 так и при 1000 кадрах. Волчок будет вращаться. Вот так незатейливо отменили силу трения в нашем мире и создали вечный двигатель. Вот как все просто вышло.
Делаем небольшой ролик – пяти секунд, я думаю, будет достаточно. Вот так, двумя ключевыми кадрами мы создали достаточно большую анимацию и вечный двигатель в придачу. Я Вам показал хороший метод для анимации всевозможных волчков, часов и прочих конвейеров. Когда наэкспериментируетесь с этой опцией, обязательно проверьте, что умеют другие функции. Подход к пониманию кроется в их названиях, а названия в книгах по математике. Удачи на этом поприще. Смотрим на плоды трудов своих.
А мы перейдем к более интересному, как мне кажется, примеру.
Снова кривые #
Когда-то я говорил, что, владея техникой работой с кривыми, создать можно все, что только душе угодно. Вот вечный двигатель уже создали. Настало время привести еще одни пример того, что умеют кривые.
Как и во всех уроках, мы создадим упрощенную сцену, чтобы сосредоточится на методе анимации. Тем самым, я даю Вам простор воображения и еще один случай попрактиковаться в моделировании. Но тема нашего урока – анимация, сосредоточимся именно на ней. Так как созданию миров можно посвятить целую книгу.
Задача у нас будет следующая. Имеется модель некого мира (это может быть город, туннель, улица – все, по чему в реальном мире следовало бы передвигаться. Вселенная тоже подойдет). Нужно сделать ролик-обзор этого мира.
У Вас есть идеи, как это делать? Вроде бы задача простая – берется камера и анимируется движение по ключевым кадрам. Решение? Решение. Но зачем все делать руками, рискуя получить ошибки, особенно, если ролик достаточно большой, а мир – сложный. Но про это все поговорим потом, а сейчас я сделаю модель достаточно большого лабиринта. И посмотрим, как можно по нему провести камеру.
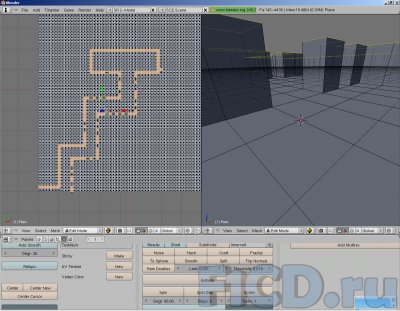
Как сделан этот лабиринт, можно посмотреть в файле. Не пугайтесь, что там нет ни камеры, ни источника света. До них мы пока не дошли. Но с миром определились. И с траекторий движения – тоже. В этом мире и двигаться особо никуда нельзя. Только по улице до площади – ну что же, будем двигаться так. Еще по площади покрутимся. И, думаю, будет достаточно для объяснения этого метода анимированиия камеры. Вы играли в NFS или другие гонки? Давайте добавим в нашу сцену модель автомобиля – ее будет обозначать кубик. Если будет желание, сделаете модель автомобиля сами. Так вот, этот кубик у нас будет двигаться по кривой. Эту кривую – траекторию движения объекта, можно нарисовать сейчас, но я нарисую позже.
Иерархии объектов #
А сейчас добавим в сцену кубик и камеру. Двигаться по кривой будет кубик, но наша задача – движение камеры. Нам нужно каким-то образом повторить камерой движение кубика. В Blender такая возможность есть. Для этого надо сделать кубик родителем камеры. (Иерархия, объект, родитель, потомок – это все термины программирования, некоторые из них достаточно спорные, поэтому в трактовку их вдаваться тоже не станем, просто возьмем за данность их существование, и понимать их будем интуитивно, на основе моего объяснения, а решите уточнить их значения – сеть под рукой, да и комментарий-вопрос оставить можно). Тогда дочерний объект (в нашем случае – камера) будет повторять движения родительского объекта (в нашем случае – кубика). Вроде бы все просто.
Выбираем камеру. Кликаем по камере правой кнопкой мыши. Теперь зажимаем Blender и правой кнопкой мыши кликаем по кубику. Сейчас у нас выбраны два объекта – дочерний и родительский. Обратите внимание, что последовательность выбора объектов – значимы. Если сначала выбрать кубик, а за тем камеру, то камера станет родительским объектом кубика. Нам же нужно наоборот. Так как мы выбирали. Теперь нажимаем Ctrl + P. Камера стала дочерним объектом для кубика – теперь ее можно расположить над кубиком, так, чтобы часть его попадала в объектив – эта часть будет капотом. Обратите внимание: если двигать камеру (дочерний объект) кубик (родительский объект) двигаться не будет, а если вот двигать кубик (родительский объект), то камера… посмотрите сами, что будет с камерой – не пожалейте времени.
Теперь в сцену добавляем источник света. И точно так же делаем кубик родителем и этого объекта – тренируемся. Сам же источник света расположим за камерой, чтобы он освещал нам дорогу. Я не делаю картинок, так как делаю файлы-примеры к каждому шагу, но, все равно старайтесь ими не сильно пользоваться. На данном шаге у меня все выглядит так.
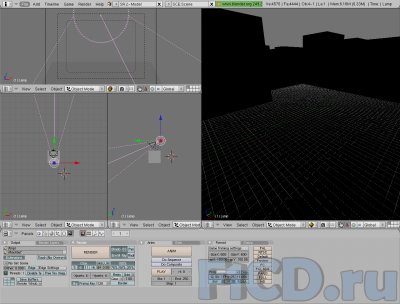
На этом подготовительная часть почти что завершена – осталось только нарисовать кривую и можно приступать к анимации. Добавляем в сцену еще кривую. Еще одни метод рисования кривых. Выбирается точка (работы происходит в Edit Mode), к которой надо добавить еще одну точку, зажимаем Ctrl и кликаем левой кнопкой мыши в место, где будет располагаться новая точка. Возьмите этот метод на вооружение.
У меня получилась вот такая кривая – маршрут движение нашего автомобильчика.

Собственно говоря, все. Выбираем объект, который будет двигаться (в нашем случае – кубик: все дочерние от него объекты будут двигаться вместе с ним, в этом Вы уже убедились), затем зажимаем Shift и выбираем путь, по которому этот наш объект будет двигаться. Нажимаем Ctrl + P. Кривая становится родителем для нашего кубика.
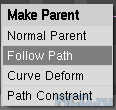
Появляется новое меню. В нем выбираем Follow Path (следовать маршрутом). Располагаем кубик около начала кривой – анимация готова. Но вернемся к настройкам кривой.

В окошке PathLen (Длина пути) указывается, сколько кадров будет длиться наша анимация. В нашем примерt – 100 кадров или четыре секунды. Все же, сцена большая, поэтому сделаем ролик подлиннее, хотя бы кадров 200. Ставим здесь 200 и в длине сцены тоже 200 кадров. Но прежде, чем делать ролик, я хочу сказать Вам, как просмотреть анимацию в любом из окон проекций. В том уроке я не говорил об этом, да и не было нужно. Сейчас же выбираем окно проекции, в котором мы хотим просмотреть нашу анимацию. В отличии от финального рендеринга это может быть любая проекция – необязательно вид из камеры. Нажимаем Alt + A и наслаждаемся нашим творением в реальном времени.
Заключение #
В этом уроке мы рассмотрели исключительно метод создания анимации в Blender. Примеры демонстрируют его в процессе настройки, построения иерархий объектов в сцене. Это очень интересный, хотя, по началу, не до конца понятный метод. Но даже в этом видно, что, используя иерархии объектов, мы анимируем сразу несколько объектов как один. В сценах бывает несколько таких веток иерархий, при этом, каждая анимируется отдельно, не мешая другим веткам. Точно так же любой из объектов в ветке может быть анимирован независимо от остальных объектов. Вообще, простор воображения – экспериментируйте. Ищите то, что подойдет Вам. Желаю Вам успеха и терпения!
Приложение к статье Blender – уроки моделирования (урок №10)
Рекомендуем также почитать
- Статья Blender – уроки моделирования (урок №1)
- Статья Blender – уроки моделирования (урок №2)
- Статья Blender – уроки моделирования (урок №3)
- Статья Blender – уроки моделирования (урок №4)
- Статья Blender – уроки моделирования (урок №5)
- Статья Blender – уроки моделирования (урок №6)
- Статья Blender – уроки моделирования (урок №7)
- Программа Blender 2.4
- Статья Blender – уроки моделирования (урок №8)
- Статья Blender – уроки моделирования (урок №9)
- Видео:
Видео
BenQ PU9730: обзор инсталляционного двухлампового проектора23 января 20159893 0 |
Видеосвидетель 5410 FHD 2CH: обзор видеорегистратора с двумя камерами31 декабря 201413321 0 |
Видеосвидетель 4410 FHD G: обзор видеорегистратора31 декабря 201412751 0 |
Cвежие новости

Apple обменивается исками с Ericsson, в 2022-м году сохранится дефицит микросхем
Apple обменивается исками с Ericsson, в 2022-м году сохранится дефицит микросхем

Google готовит Android 11 и думает о запуске собственного процессора
Google хочет, чтобы новый дизайн платформы напоминал медиаадаптер Chromecast

ТОП-3 тарифов на интернет для загородных домов и коттеджей
ТОП-3 выгодных тарифов на интернет для загородных домов и коттеджей от провайдеров

ONYX BOOX Note – новый ридер с экраном 10,3"
Букридер с ридер с экраном 10,3" весит всего 325 граммов

MMO Project Genom – обновление Авалон
Обновление Project Genom – новая территория более 90 квадратных виртуальных километров

Искусственный интеллект научили думать по-собачьи
Ученые разработали систему на базе алгоритмов глубокого обучения, которая может действовать как собака.

HyperX анонсировала старт поставок модулей памяти Predator DDR4 RGB
HyperX Predator DDR4 RGB представлена как в виде отдельных модулей 8 ГБ, так и комплктами 16 ГБ и 32 ГБ
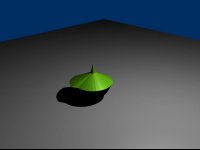





















Отзывы
1 Оставить отзывЯ не понял, у меня все несется как курица на нашест.
как скорость регулировать, и картинка плавает?
Добавить отзыв