Blender – уроки моделирования (урок №1)
 Если Вы всегда считали, что 3D-моделирование – это сложное и недешёвое занятие, данный цикл статей Вас однозначно в этом разубедит. За несколько уроков Вы получите базовые знания и создадите свои первые модели. Основным инструментом моделирования для нас станет бесплатный 3D-редактор Blender, возможностей которого уже сейчас хватает для создания полноценных мультфильмов и даже игр!
Если Вы всегда считали, что 3D-моделирование – это сложное и недешёвое занятие, данный цикл статей Вас однозначно в этом разубедит. За несколько уроков Вы получите базовые знания и создадите свои первые модели. Основным инструментом моделирования для нас станет бесплатный 3D-редактор Blender, возможностей которого уже сейчас хватает для создания полноценных мультфильмов и даже игр!Содержание
Отчего-то некоторые люди ошибочно полагают, что если программное обеспечение бесплатное, то оно совершенно точно никуда не годится, и тратить своё время на его использование ни в коем случаи не стоит. Но давайте взглянем на этот вопрос с другой стороны. При разработке "грандиозной" платной программы, в ее код посвящена cколь угодно большая, но все же ограниченная команда разработчиков. В разработку же бесплатного Open Source проекта может внести свой вклад абсолютно любой компетентный программист.
Замечена так же заинтересованность ряда пользователей и даже государственных учреждений в бесплатном ПО. Один пример – в школах города Смоленска начинают изучать GIMP. Поэтому, я думаю, серия моих статей будет очень полезна и познавательна, для людей которые до сих пор думают, что со слоями может работать только Photoshop, а отрисовывать 3D-объекты по силам лишь 3D Studio Max. Собственно о бесплатном трёхмерном моделирование и пойдёт речь в этом цикле статей.
Что нужно знать при работе с графикой? #
Говоря слово графика в рамках данного материала, я, конечно же, имею ввиду компьютерную графику (КГ). Итак, основная задача КГ – создание изображений. Теперь попробуем понять, с чем же нам придется работать. Прежде всего мы будем иметь дело с изображениями. Что ж, давайте в оптимально упрощенной форме посмотрим чем же загадочное 2D отличается от не менее загадочного 3D.
Нам надо знать, что 2D-изображение (оно же, плоскостное изображение) – это такое изображение, каждая точка которого имеет две координаты. В свою очередь, 3D-изображение – это изображение с тремя координатами. Конечно, мы можем создать лишь иллюзию объема, ведь экраны наших мониторов плоские, а сам эффект объема достигается путем проекции, но вдаваться в теорию геометрии не будем. Ваша любимая фотография – это пример двухмерного изображения, а вот всем известный мультипликационный герой Шрек – это уже пример трехмерной графики.
Существуют великое множество редакторов, как трехмерной графики, так и двумерной. Трехмерная графика естественно сложнее и требует большего процессорного времени для работы с ней, зато позволяет создавать настоящие миры. Не пугайтесь, на самом деле это не так уж сложно, и целью нашего цикла будет – прогулка по своему маленькому виртуальному миру, который мы начнем строить в одной из следующих статей, а пока продолжим изучать основы КГ.
Для того чтобы, создаваемая трехмерная картинка была реальной, не редко приходится на виртуальные объекты (модели) накладывать изображение их реальных аналогов. Выглядит это так: мы сделали какую-нибудь модель, существующую реально, потом берем фотоаппарат, фотографируем реальный объект, обрабатываем фотографии, накладываем их на созданный виртуальный объект. Вот вкратце процесс моделирования, создания трехмерной модели. Осталось разобраться, как этот процесс реализован программно.
До сих пор мне не попался универсальный бесплатный редактор, который редактирует, как 2D, так и 3D, поэтому нам придется работать с двумя редакторами. И не стоит пренебрегать каким-либо видом редактирования. При построении объемного виртуального мира, используются 2D-карты, чтобы объемным фигурам придать большую реалистичность. К примеру, у нас есть куб. Назначаем ему одну текстурную карту, и этот куб превращается в многоэтажный дом. Но меняется сцена. Куб мы оставляем кубом, а текстурную карту меняем – и вот у нас уже получается плитка шоколада.
Текстурная карта (текстура) – это простая фотография реального объекта.
Существуют различные форматы для хранения графической информации. Мы будем работать с jpg, tga – для двумерных картинок, и blend и 3ds – для трехмерных сцен. Нам необходимо знать, что в этих форматах цвета предаются тремя составляющими – красным, зеленым, голубым – так называемая схема RGB (от англ. Red, Green, Blue). Так же при наложении текстур на объект надо учитывать так называемый параметр Alpha (прозрачность), это все мы рассмотрим боле детально при изучении работы растрового графического редактора Gimp.
Таинственное слово рендеринг (от англ. "to render" – отрисовка) означает ни что иное, как процесс получение трёхмерного изображения на основе программно смоделированного объекта. Теперь перейдем к изучению редактора трехмерной графики Blender.
Описание возможностей Blender #

Blender – это бесплатный и довольно мощный редактор трехмерной графики. Его возможно применять как для создания и редактирования трехмерных объектов, так и для создания анимацией (ролики, мультики), но основная возможность Blender, отличающая его ото всех редакторов – возможность создания приложения. Говоря проще, Blender позволяет создавать игры! Простенькие игры можно создавать, не зная программирования, правда в примере, который будем рассматривать мы, программировать всё же придется – результат получится гораздо более качественным.
Существуют несколько подходов к созданию (моделированию) виртуальных объектов. Я расскажу о двух: бокс-моделирование и сплайновом моделирование.
Бокс-моделирование – берется примитив Box (коробка) и путем редактирования положения вершин этой коробки получается нужный нам объект модель. Этим методом я люблю рисовать модельки машинок на скорую руку. Сплайновое моделирование – сложнее (на мой взгляд), его принцип заключен в том, что мы линей (сплайном) указываем контуры или сечения будущих объектов, а потом строем поверхность.
Оба эти метода приведут к готовой модели, которая будет состоять из точек, граней, соединяющих эти точки, и полигонов, состоящих из точек и ребер. Согласитесь, что такая модель очень похожа на сетку. Так она и называется Mesh (сетка), ее тоже можно редактировать, но об этом ниже – после того, как изучим интерфейс.
Описание оконной системы Blender #
Интерфейс Blender имеет непривычную для пользователей Windows оконную систему. При первом запуске программы Вы эту необычность прочувствуете.

В немного не привычных панельках – немного не привычные диалоги. Рассмотрим основные из их.
Обратите внимание, что при закрытии редактора, не появляется привычного диалога сохранения, Blender закрывается сразу – два раза повторять ему не придется.
А теперь рассмотрим основные пункты меню "File".
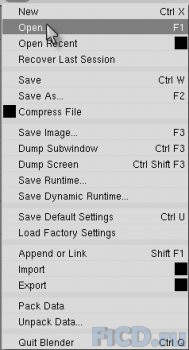
Открытие (Open) #
Диалог открытия выглядит так.
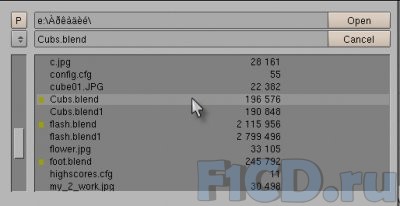
Как и было обещано – немного не привычно, но разобраться можно: выделяем файл, который хотим открыть, а затем кликаем "Open", и сцена загружена.
Сохранение (Save) #
Выглядит почти идентично диалогу открытия.

За той лишь разницей, что во второй строчке нужно прописать название файла, а потом кликнуть по "Save As".
Pack Data – упаковка #
Очень полезная функция применяется, когда Вы работаете со сложно текстурированной моделью. То есть модель содержит несколько текстурных карт какого либо графического формата. Чтобы не искать, где располагаются Ваши текстуры (на пример, Вам надо перенести модель с одного компьютера на другой), Вы нажимаете Pack Data, и Ваш исходный файл увеличивается в размерах, но зато теперь он содержит все текстур, которые использует. Подробнее эту функцию рассмотрим позже, когда у нас будет материал для упаковки.
Unpack Data – распаковка #
Противоположная Pack Data функция – она распаковывает данные из упакованного файла, тем самым уменьшая его размер, и создавая файлы текстур на жестком диске.
Теперь, прежде чем приступим к моделированию, еще немного теории. Посмотрите на стартовое окно Blender’а, может кому-то и удобно работать с одной проекцией, мне нет. Я себя комфортно чувствую в 3D мире, если могу одновременно смотреть на объект с разных сторон, и с той стороны, с которой мой мир будет видеть зритель, ради которого и работаю.
Настройка рабочего пространства #
Прежде всего нам понадобится несколько окон. Наводим курсор на границу окна, он должен раздвоиться.

Затем нажимаем на правую кнопку мыши, и видим три пункта меню.

Если нажать первый, то окно разделится на двое, второй – сольется в одно, и третий – исчезнет заголовок. Попробуйте – это не сложно в итоге должно получиться что-то похожее на это.

Настроить вид окнах тоже несложно в меню "View" все очень наглядно показано, приведены клавиши на цифровой клавиатуре, для смены вида. Используйте остальные клавиши этой клавиатуры, чтобы корректировать вид в окнах, когда будем моделировать разберемся более детально, как настраивается рабочие пространство, вид в окнах – Вы выберете наиболее удобное расположение окон панелей для себя, немного опыта и терпения.
В Blender предусмотрена функция для сохранения Ваших настроек рабочего пространства Save Default Settings. Порой приходится загружать и исходный вид рабочего пространства – эта функция также предусмотрена Load Facture Settings.
К этому моменту у Вас есть необходимые знания по открытию/сохранению/упаковки/распаковки файлов Blender, а также у Вас есть рабочие пространство. Как замечают психологи – хорошее, удобное рабочие место 25% успеха задуманной работы. Надеюсь, что рабочие пространство для себя Вы настроили очень удобно, поэтому, хватит теории и рассуждений, о том, как и для чего – разберетесь сами (я же когда-то разобрался), переходим к моделированию.
Пример работы с Blender #
Рабочие пространство у Вас чем-то рисунок выше – отлично. Пока уберем кубик. Щелкнем по кубику правой кнопкой мыши, чтобы его выделить, нажмем Х или Del и подтвердим, что хотим его удалить. Теперь перед нами чистый мир – что хотим, то и строим. А строить мы будем в этом уроке классический пример: плоскость, с расположенными на ней примитивами. Итак, поехали:
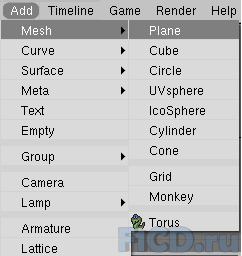
Обратите внимание, что у Вас изменился режим работы с объектом, жёлтым выделены точки и ребра, сейчас их можно редактировать.

Если нажмете Tab, то режим смениться, и работать уже можно будет с объектом целиком.

Теперь нам нужно увеличить нашу плоскость. Все равно в каком режиме нажмите S и двигайте мышку до тех пор, пока плоскость не станет нужных размеров, а потом просто кликните левой кнопкой мыши.
Для того, чтобы добавить новый объект нужно работать в Object Mode иначе плоскость и новый объект будут, как один. Добавляем конус. Он располагается на той же панельке, что и плоскость. Конус появился немного ниже плоскости. Для того чтобы поставить конус на плоскость, нажмите G и просто двигайте мышку, а когда конус окажется на своем месте, просто нажмите левую кнопку мыши. Конус можно масштабировать, так же как и плоскость.
Помещаем крестик-указатель на то место плоскости, где будет располагаться кубик. У меня это за конусом. Потом добавится кубик. Изменить его размеры и положение можно так же, как и размеры и положения цилиндра.
Чтобы посмотреть, что у нас уже нарисовано, нажмем F12. У меня получилось так.

Теперь, чтобы рисунок выглядел более живым, нужно задать красивые цвета. Выбираем плоскость. В Object Mode щелкаем правой кнопкой мыши по плоскости и делаем такие настройки.


Такие настройки для конуса.

Такие – для кубика.

Дальше рендерим саму картинку. У меня вышла такая.

Если при рендеринге конус у Вас будет ребристый, выберете конус, войдите в Edit Mode, нажмите W, в появившемся списке выберете Set_Smooth. Самый простой пример создания трехмерных объектов мы разобрали. В этой статье я не стал останавливаться на создании материалов, это будет отдельный разговор, в котором мы обсудим создание материалов и о работу в редакторе двумерной графики GIMP. А пока потренируйтесь в создании картинок с примитивами, изменяя настройки материалов, которые я подчеркнул на скриншотах.
Желаю Вам всяческих успехов.
PS: Примеры работ профессионалов #
Для того, чтобы вдохновить Вас на изучение Blender, приведу несколько картин отрисованных с его помощью.






Вот мультфильм Big Buck Bunny – он тоже сделан при помощи Blender.
А вот пример геймплея из игры YoFrankie, создаваемой при помощи Blender.
Полезные ссылки #
Рекомендуем также почитать
- Программа Blender 2.4
- Статья Poser – не просто редактор поз и движений
- Статья Blender – уроки моделирования (урок №2)
- Статья Blender – уроки моделирования (урок №3)
- Видео:
Видео
BenQ PU9730: обзор инсталляционного двухлампового проектора23 января 20159893 0 |
Видеосвидетель 5410 FHD 2CH: обзор видеорегистратора с двумя камерами31 декабря 201413321 0 |
Видеосвидетель 4410 FHD G: обзор видеорегистратора31 декабря 201412751 0 |
Cвежие новости

Apple обменивается исками с Ericsson, в 2022-м году сохранится дефицит микросхем
Apple обменивается исками с Ericsson, в 2022-м году сохранится дефицит микросхем

Google готовит Android 11 и думает о запуске собственного процессора
Google хочет, чтобы новый дизайн платформы напоминал медиаадаптер Chromecast

ТОП-3 тарифов на интернет для загородных домов и коттеджей
ТОП-3 выгодных тарифов на интернет для загородных домов и коттеджей от провайдеров

ONYX BOOX Note – новый ридер с экраном 10,3"
Букридер с ридер с экраном 10,3" весит всего 325 граммов

MMO Project Genom – обновление Авалон
Обновление Project Genom – новая территория более 90 квадратных виртуальных километров

Искусственный интеллект научили думать по-собачьи
Ученые разработали систему на базе алгоритмов глубокого обучения, которая может действовать как собака.

HyperX анонсировала старт поставок модулей памяти Predator DDR4 RGB
HyperX Predator DDR4 RGB представлена как в виде отдельных модулей 8 ГБ, так и комплктами 16 ГБ и 32 ГБ

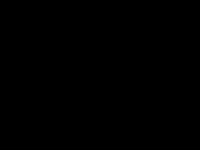





















Отзывы
22 Оставить отзывНаписано очень вдохновляюще, и это хорошо. Жаль, что у меня русский Blender, это немного озадачивает...
В File, в параметрах можно поменять язык ( последняя вкладка)
А почему у многих в основном всё на английском языке? Там же легко можно язык на русский поменять, даже руссификаторы не нужны...
Подскажите пожалуйста. Я в одном из туторов видел как меню открывалось после нажатия(к примеру Shift+S)в виде секторов и выбор подменю происходил по кругу (как в Maya). Как настроить в Blendere?
Спасибо! Хоть мне и не много лет, и я не очень хорошо разбираюсь в компьютерах, мне все понятно.
Статья хорошая, токо вот примеры работы профессионалов, неужели не могли найти получше? Блендер могёт, пусть даже статья 2008 года.
Про объект моде выложи подробнее!
Спасибо, неплохой урок.
Если интересны видеоуркои по Blender на русском, то ни есть здесь
Не получается сделать конус обьёмным)!
доступно объяснено
Очень толково, спасибо
спасибо огромное
Спасибо!
огромное посибо
всё ясно и доступно
-Буду иукать чёто похожле
Благодаря этой статье хоть что-то ясно стало.Спасибо!
Большое спасибо!!!!
Загрузил Blender вместо 25% задуманной работы получается 0%
Спасибо! Отличная статья!
Спасибо. Вы лучший!
Добавить отзыв