Blender – уроки моделирования (урок №2)
 Мы продолжаем знакомиться с бесплатным редактором 3D графики Blender. И сейчас мы начнем изучать его основные возможности, начиная с процесса, ради которого создаются все редакторы – процесса моделирования. Никто не говорит, что моделировать легко и просто, но и не думайте, что это что-то невозможное. Главное – не опускайте руки, если у Вас будет получаться не совсем то, что хочется и не то, что Вы хотели бы создать.
Мы продолжаем знакомиться с бесплатным редактором 3D графики Blender. И сейчас мы начнем изучать его основные возможности, начиная с процесса, ради которого создаются все редакторы – процесса моделирования. Никто не говорит, что моделировать легко и просто, но и не думайте, что это что-то невозможное. Главное – не опускайте руки, если у Вас будет получаться не совсем то, что хочется и не то, что Вы хотели бы создать.Содержание
Я сознательно подобрал не самые сложные, поэтому и не самые красивые примеры, но их будет достаточно, чтобы освоить основные методы, приемы и инструменты моделирования. Надеюсь, что предложенные примеры разбудят в Вас желание моделировать красивее, и в своем собственном стиле, чтобы по Вашей картине Вас тут же узнавали.
Перед тем, как приступить непосредственно к практической части урока, следует уяснить немного теории, чтобы легче ориентироваться в материале, терминах и, при необходимости, если возникнут какие либо вопросы, формулировать их грамонтно. Также крайне советуем почитать первую часть нашего цикла – Blender – уроки моделирования (урок №1).

К слову, Blender дает возможность делать красивые чертежи для решения стереометрических задач или задач начертательной геометрии – когда идет речь о том, чтобы представить то, что надо изобразить. Но это уж очень простые задачи, которые можно решать с помощью Blender, мы же рассмотрим более интересные и сложные, но для начала – немного теории.
Основы моделирования в Blender #
Как мы видим из предыдущего урока, существуют два основных метода моделирования: Вох-моделирование и сплайн-моделирование. Изучать эти методы мы будем сразу на примерах, но без некоторых общих теоретических моментов обойтись не получится. По возможности буду краток.
Существуют такие ситуации, когда при моделировании нам нужны только редактор и собственные мысли. Мы хорошо представляем то, что у нас должно, в конечном счете, получиться или же у нас имеется полное словесное описание всех нюансов модели, нам нужно грамотно перевести словесное описание в визуальное представление. Но иногда получается и так, что без хорошего представления мы не можем нарисовать то, что нам нужно. Например, перед нами ставится задача сделать трехмерную модель какой-нибудь детали, чертежи к детали, естественно, прилагаются. Мы настраиваем окна проекции в соответствии с нужными видами чертежа, а затем строим соответствующую трехмерную модель. Вместо чертежа, естественно, можно помещать фотографии соответствующих ракурсов нужного нам объекта.
Целью ближайших уроков для меня будет – показать работу базовых команд и методов, а для Вас – посмотреть и усвоить эти команды и методы, поэтому никакие фоновые изображения нужны нам не будут. И уделять особое внимание данной возможности мы не будем. Просто скажу, что найти ее можно в разделе "View" → "Background image", а все остальные настройки этого меню рассмотрим чуть позже.
Сейчас еще пара слов о целях уроков и то, что от них ждать. Целью является ознакомиться с базовыми понятиями и методами моделирования, поэтому такие немаловажные аспекты, как фотореализм (термин употребляется, когда нарисованная картинка выглядит как фотография) и правила композиции при построении сцены рассматривать не будем. Просто посмотрим, как можно что-нибудь смоделировать.
Box-моделирование #
Чтобы понять смысл этого метода я расскажу Вам старый анекдот времен холодной войны. Украли американцы чертежи сверхнового советского истребителя. Собрали – получился паровоз. Собрали еще раз – снова паровоз. Делать нечего – похитили главного конструктора. Как так, говорят, все собираем как надо, а получается паровоз. Конструктор и говорит: "Вы надпись под чертежами читали?" Американцы принесли лупу, читают: "После сборки тщательно обработать напильником".
Этот старый анекдот на самом деле о ВОХ-моделировании: берется готовый базовый примитив (в Blender это Mesh) и тщательно подгоняется под размер и форму нужного нам объекта. Очень популярен урок о превращении кубика в машину, но мы возьмем превращение попроще. Смоделируем flash-карту дизайна, модного несколько лет назад.
Открываем Blender. В новой сцене примитив уже должен быть. Если же у Вас установлены такие настройки, что стартового примитива нет, то добавьте его "Add" → "Mesh" → "Cube". Если у Вас Blender настроен так, что в нем несколько видовых окон во время создания нового примитива, лучше, если указатель мыши будет находиться над окном, где размещается проекция сверху. Обратите особое внимание, что в отличие от многих приложений моделирования, Blender сам распознает, над каким окном проекции находится указатель мыши, делая это окно активным. Вообще в Blender’e очень удобная навигация, что упрощает моделирование.
Теперь у нас одиноко стоит кубик посередине сцены. Он находится в режиме Edit Mode, если же он у Вас оказался в другом режиме, то нажмите Tab, чтобы установить Edit Mode. С помощью масштабирования по осям Z и X, делаем из кубика прямоугольник – заготовку для нашей флэшки. Масштабирование по осям происходит так: нажимается S, а затем клавиша с именем оси, по которой будет проходить масштабирование. Прямоугольник у Вас должен получиться каким-то таким (это у меня вид из камеры):

Теперь давайте посмотрим на результат работы. Для этого нажмем F12.

Нарисовали мы параллелепипед. Но каким бы красивым он не был, на флэшку не похож даже отдаленно. Что у нас есть на этой флэшке? Квадратный корпус со слегка сглаженными краями и двумя выходящими сегментами и сам контакт для соединения с компьютером. Займемся этим. Вернемся к первому рисунку. Мы находимся в Edit Mode объекта Cube. Если бы в сцене были другие объекты, то сейчас они не доступны. Попробуйте эту функцию. Выйдите в режим Object Mode, а затем вернитесь в Edit Mode и попробуйте что-либо изменить – ничего не вышло. Итак, находясь, в Edit Mode, мы имеем возможность редактировать структуру самого выделенного объекта. Мы помним, что трехмерный объект состоит из точек (Vertices), ребер (Edges) и граней (Faces).
Но возвращаемся к нашей флэшке. Первым делом сделаем сглаженные края. Нажимаем W, чтобы войти в режим работы с точками, гранями и полигонами. В появившимся меню нам нужен раздел Bevel (фаска). После нажатия на него появится меню, спрашивающие о глубине рекурсии, нам хватит предложенной единички, жмем ОК. перемещаем мышку, а на заготовке флэшки появляются скругленные края, мне понравились вот такие.

Создание фаски привело к увеличению количества точек, граней и плоскостей. Объект получился более красивым, но с более сложной формой. Пока это не заметно, но всегда стоит помнить, что при добавлении новых граней, увеличивается объем файла и время рендеренга. Вообще, трехмерные модели по количеству полигонов бывают:
- высокополигональными (high- poly) – более точными, применяемыми в разных видах фильмов, рекламах и просто картинках – везде, где важна фотореалитичность;
- низкополигональными (low-poly) – менее точными, но более легкими для обработки, применяемыми в создании игр и везде, где важна скорость обработки.
Поэтому, прежде чем взяться за моделирование нужно четко определить – где будет использована данная модель и решить, сколько полигонов можно допустить при создании. Есть одно правило: из большого маленькое сделать можно всегда, а вот наоборот – уже нет. Мы не будем учитывать количество полигонов, хотя и будем моделировать так, чтобы лишних было, как можно меньше. Такое правило работы с полигонами позволяет заниматься моделированием на старых или маломощных машинах, например, на нетбуках.
Продолжаем работу. Как видим, края у нашей заготовки получились скошенными, а нам хотелось бы, всё же, чтобы края были более гладкими. Снова нажимаем W, но на этот раз выбираем Set Smooth.
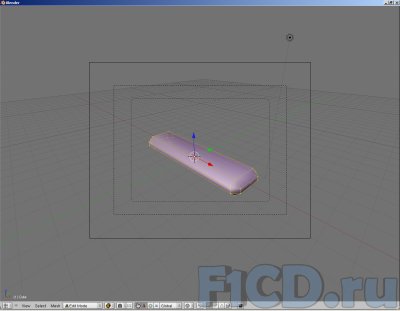
Начинаем делать выступы на корпусе. Будем их делать методом, который называется Extruding (выдавливание). Суть этого метода заключается в том, что выделяются нужные полигоны и выдавливаются наружу или вовнутрь предмета. Но для того, чтобы выбрать нужные полигоны, сначала нужно их создать.
Находясь в Edit Mode, нажмите Ctrl+Tab, чтобы зайти в выбор подрежимов главного режима. Здесь нам пригодится знание терминов на английском языке. Мы находились в режиме работы с вершинами (vertices), сейчас нам нужно поработать с гранями, поэтому переходим в соответствующий подрежим режима Edit Mode → Faces.
Сейчас у нас выбраны все грани нашей заготовки, но выступы будут иметь только две грани (верхняя и нижняя) – выбираем эти грани. Кликаем правой кнопкой по верхней грани, а затем, удерживая клавишу Shift, по нижней грани. Выбраны два полигона, которые предстоит разбить на много полигонов.
Разбиваем. Нажимаем снова W, в появившемся меню выбираем Subdivide (подразделять). И проделываем эту операцию до тех пор, пока у Вас не получится что-то похожее на это (на рисунке изображен вид сверху).

Внимательно рассмотрев рисунок, Вы заметите, что появились новые ребра и не только в выделенных местах. Это происходит потому, что ребро разбивается на части – то есть на одном ребре появляются новые вершины. Эти вершины должны быть соединены с вершиной, с которой было соединено ребро до того, как мы его разбили. Вот и получается новые ребра, а с ними и грани.
Теперь начинается самое интересное – охота за нужными гранями с зажатым Shift’ом. Напоминаю, что зажатый Shift нужен для того, чтобы выделить несколько граней (точек, объектов). Перед началом работы сделаю еще одно предупреждение: следите за тем, на какой стороне заготовки Вы выбираете грани для работы. Лучше всего – так настроить рабочее пространство, чтобы видеть грани и в верхней, и в нижней части корпуса, чтобы контролировать расположение выбранных граней.
У Вас должно получиться что-то очень похожее на этот рисунок.

Обратите внимание на верхнюю часть рисунка: слева – вид сверху, справа – вид снизу. В Blender’e очень удобная навигация в окнах. Вращения камеры можно производить цифрами на числовой панели клавиатуры – довольно удачный ход.
Но теперь у нас есть все, чтобы перейти к процессу выдавливания. Переходим. Нажимаем Е, и в появившемся меню выбираем Region (регион), чтобы выдавить нужные нам фаски. Можно было и не нажимать Е, но тогда бы, при выдвижении выбранных граней, произошло бы смешение вершин, и сложно было бы предугадать, какие изменения произошли бы в нашей заготовке, а так, мы просто добавили новые полигоны – изменение формы не произошло. Затем проделайте эту же операцию и с нижней частью нашей заготовки.
Здесь можно и сохраниться, так как корпус готов. И на этом можно закончить, если мы хотим моделировать закрытую колпачком простенькую флэшку. Осталось назначить объекту нужный цвет. Но о цвете мы поговорим позже. Теперь – самостоятельно создайте контакт, по которому флэшкарта соединяется с компьютером. Делаем так же, как и создавали фаски.
Правой кнопкой мыши выделяем боковой полигон и разбиваем его на достаточное количество, чтобы выдвинуть контакт. После нам надо сделать два отверстия в одной стенке контакта и утолщение в другой. С утолщением более или менее ясно: выделяем, выдвигаем. Все сделано. Делаем отверстия на противоположной части. Так же выделяем грани и разбиваем на новые. После выделяем те грани, которые должны быть удалены, и нажимаем кнопку Del. Сразу возникает вопрос, что выбрать? Но ответьте на этот вопрос сами. Я ответил, у меня получилось так.

Не бойтесь экспериментировать – это очень полезно при изучении новых программ, но не забывайте перед каждым экспериментом сохранять работу.
Blender (урок №2) | Итоги #
В этом уроке мы научились из одного объекта получать другой. И пускай вышло не идеально, но кто мешает взять в руки напильник из того анекдота и сделать, так как Вы считаете нужным? Если Вам не понравится выбранная мной форма, создайте свою. Как Вы видите, я не ставил задачей этой статьи сделать текстурированный объект, этим мы займется позже. А пока поупражняйтесь в моделировании.
Приложения к уроку: #
- Исходный файл проекта.
- Загрузить Blender с официального сайта.
- 3D-анимация и мультиплекация, сделанная в Blender.
- Blender – уроки моделирования (урок №1).
Рекомендуем также почитать
- Программа Blender 2.4
- Статья Blender – уроки моделирования (урок №1)
- Программа Blender 2.4
- Видео:
Видео
BenQ PU9730: обзор инсталляционного двухлампового проектора23 января 20159893 0 |
Видеосвидетель 5410 FHD 2CH: обзор видеорегистратора с двумя камерами31 декабря 201413321 0 |
Видеосвидетель 4410 FHD G: обзор видеорегистратора31 декабря 201412751 0 |
Cвежие новости

Apple обменивается исками с Ericsson, в 2022-м году сохранится дефицит микросхем
Apple обменивается исками с Ericsson, в 2022-м году сохранится дефицит микросхем

Google готовит Android 11 и думает о запуске собственного процессора
Google хочет, чтобы новый дизайн платформы напоминал медиаадаптер Chromecast

ТОП-3 тарифов на интернет для загородных домов и коттеджей
ТОП-3 выгодных тарифов на интернет для загородных домов и коттеджей от провайдеров

ONYX BOOX Note – новый ридер с экраном 10,3"
Букридер с ридер с экраном 10,3" весит всего 325 граммов

MMO Project Genom – обновление Авалон
Обновление Project Genom – новая территория более 90 квадратных виртуальных километров

Искусственный интеллект научили думать по-собачьи
Ученые разработали систему на базе алгоритмов глубокого обучения, которая может действовать как собака.

HyperX анонсировала старт поставок модулей памяти Predator DDR4 RGB
HyperX Predator DDR4 RGB представлена как в виде отдельных модулей 8 ГБ, так и комплктами 16 ГБ и 32 ГБ


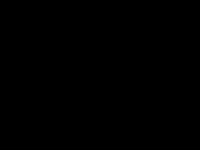



















Отзывы
6 Оставить отзывПрежде чем давать уроки могли бы разобраться с интерфейсом программы и всё-таки переключить интерфейс на русский язык через панель параметров (Ctrl-Alt-U)...
Замечательно!
И кстати огромное спасибо за такие внятные уроки
Помогите пожалуйста. У меня в блендере после рендеринга выходит черная картинка (Камера и лампа стоят на месте)
помогает только одно действие Load Facture Setting, но не на долго после любого редактирования: (Рабочего пространства или редактирования модели - рендер опять черный)
Попробуйте добавить источник света. И можно не один.
уроки очень хороши, просты и доходчивы даже для новичков
Добавить отзыв