Blender – уроки моделирования (урок №6)
 В этом уроке мы поговорим об использовании света в сценах Blender. Коснемся видов светильников, вариантов их использования, настроек, видов освещения, некоторых популярных эффектов, связанных со светом. Также в этом уроке мы рассмотрим метод создания тени, которая падает в противоположную от источника света сторону. Итак, приступим к очередному уроку моделирования в Blender.
В этом уроке мы поговорим об использовании света в сценах Blender. Коснемся видов светильников, вариантов их использования, настроек, видов освещения, некоторых популярных эффектов, связанных со светом. Также в этом уроке мы рассмотрим метод создания тени, которая падает в противоположную от источника света сторону. Итак, приступим к очередному уроку моделирования в Blender.Содержание
Настало время поговорить о моделировании еще одного класса физических объектов – источников света. В этом уроке нам предстоит познакомиться с настройками лампочек и прожекторов в Blender, поэтому есть смысл снова вернуться к учебнику физики и оживить у себя в памяти вопросы, связанные с распространением света, так как свет в природе играет очень большую роль, а в Blender’е настройки источника света могут изменить сцену до неузнаваемости.
Настройки источника света Lamp в Blender #
Свет в сцене играет важную роль. От освещения сцены во многом зависит ее финальный вид. Правильно подобранное освещение может спасти совершенно безнадежную сцену, придать ей некий фон нереальности, или же, наоборот, сделать более похожей на реальную. Правильно подбирая затемнения и освещения объектов сцены, можно спрятать недочеты текстур. В общем, о полезностях правильного освещения сцены можно говорить бесконечно, но давайте лучше посмотрим, что можно сделать.
Начнем разговор об освещении сцены с рассмотрения самого простого примера: возьмем плоскость, на нее поставим кубик и у этого кубика уберем тень. Для этого выделяем источник света (клик правой кнопки мыши по объекту Lamp (лампа), в сцене это объект сферической формы черного цвета), переходим в Shading (F5). Сейчас нас будет интересовать Lamp buttons, здесь находим меню Shadow and Spot (тень и пятно) и делаем неактивной кнопку Ray Shadow (луч тени).

Тени при дальнейшем рендере от этого источника света не будет. Обратите внимание, что тень образует источник света, а не объект. Сейчас тень мы отключили, но если в сцену добавить еще одну лампу, то тень от кубика появится снова, что закономерно. Поэтому, давайте, снова разрешим лампочке отбрасывать тень, но изменим цвет под надписью Shadow (тень), например, на красный и снова сделаем рендер.
Весело, кубик отбрасывает красную тень. Сюрреализм, конечно, какой-то получился, но в некоторых фантастических мирах, красная тень может быть вполне обыденным делом. Но давайте опять вернемся к жизни относительно реальной. Красной тени, я не помню, видел ли когда, вот красные фонари – вещь далеко не фантастическая. И, если Вы еще не догадались, как изменить свет лампочки в Blender, то перейдите на вкладку Lamp (лампа) и измените расположение бегунков – все точно так же, как в уроке №4, а вот результат, который получится, немного другой.
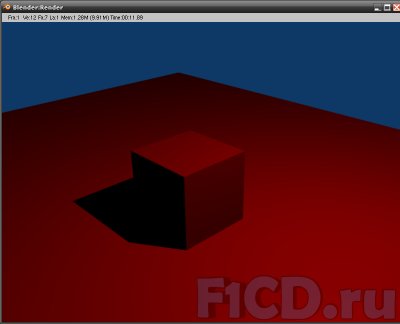
Конечно, может получиться так, что объект освещается не одним источником света, а, скажем, двумя. И обе лампочки могут быть разного цвета, например, одна – красная, а вторая – зеленая. Как такую ситуацию смоделировать в Blender?
Конечно же, создать два источника света и назначить им свет соответствующего цвета. На практике это выглядит так: первый источник света мы уже назначили, значит, задача упростилась – нам осталось добавить в сцену новую лампочку, а свет назначать ей мы уже умеем. Приступим. Щелчком левой кнопки мыши указываем место, где будет располагаться наша новая лампочка. Нажимаем пробел. В появившемся меню выбираем Lamp, и снова Lamp.

Дальше меняем свет на зеленый, и наслаждаемся рендером нашего многострадального кубика.
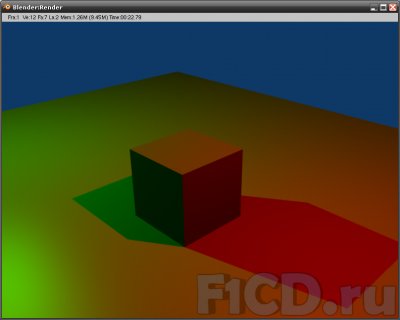
Для того чтобы окончить разговор о базовых настройках источника света и перейти к более интересным, надо упомянуть один параметр во вкладке Lamp – Energy (энергия). Этот параметр отвечает за то, с какой силой будет светить наша лампочка, аналог мощности, которую пишут на реальных лампочках – 100 ватт, 150, и так далее, только единицы мощности в Blender другие – относительные. Поэкспериментируйте с этим параметром, а когда наиграетесь, то переходите к следующему шагу нашего урока.
Источники света в Spot (пятно) #
До сих пор во всех уроках мы работали только с тем источником света, что Blender предлагал по умолчанию. Надо сказать, что для наших нужд источника света Lamp вполне хватало. Этот источник вполне успешно моделирует лампочку, что висит на шнурке под потолком, но вот если возникает ситуация, когда нужно смоделировать свет не от лампочки, а, скажем, от карманного фонарика или свет фар машины? В этих случаях знакомый нам источник света Lamp уже бессилен. Эти примеры – компетенция другого источника света – Spot (пятно).
Это, наверное, мой самый любимый источник. Он создает некую атмосферу загадочности и сказочности, даже самые простые сцены, освещенные им, приобретают некий оттенок фантастичности, налет эффекта мультипликации, который можно перенести в нашу прозаическую жизнь.

Сейчас разберем пример, как создавать источник света типа Spot.
Для этого нам понадобятся кое-какие приготовления. Надо будет создать простую сцену. Текстурировать в ней мы не станем ни одни объект, хотя Вам никто не запрещает этого делать. Я просто покажу метод создания и настройки источников света типа Spot. Итак, нам нужен кубик без нескольких граней (как удалять грани у объектов я рассказывал в предыдущих уроках , на этом останавливать внимание здесь не стану), сам кубик должен быть масштабирован, чтобы имитировать стену, а между гранями стены должна висеть сфера.

Сцена готова для нашей работы. Выделяем источник света, заходим в Shading (F5) (шейдинг) там выбираем режим Lamp buttons. В меню Preview (предварительный просмотр) выбираем Spot вместо установленного Lamp, затем необходимо проанализировать изменения, возникшие в нашей сцене.

Как видно на рисунке 7, изменения коснулись не только окна проекции и рисунка в Preview, изменился даже рендер нашей сцены.
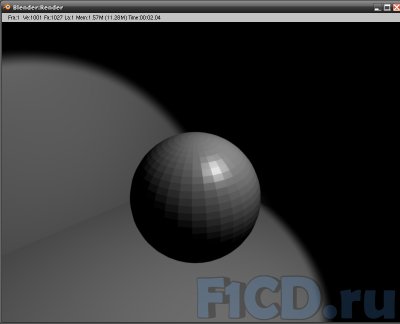
Поэтому давайте поставим источник света параллельно одной из плоскостей кубика и направим появившиеся пунктирные линии на эту плоскость.

Перемещение и вращение источников света происходят точно так же, как и у других объектов. Чтобы переместить источник света, нужно выделить его, а затем, нажав клавишу G, указать мышкой место в сцене, где он должен располагаться, так же перемещать лампы можно, используя стрелки на клавиатуре. Чтобы принять изменения, в данном случае изменения расположения в пространстве, нужно нажать Enter, чтобы отказаться и вернуть источник света на первоначальное место – Esc. Точно такие же правила распространяются и на вращения предметов, в том числе и на светильники. Нажимаем клавишу R, указав, что мы намерены вращать наш объект, затем происходит непосредственно вращение или движением мышки по коврику, или же все теми же стрелками на клавиатуре. Принимаем изменения – Enter, отказываемся – Esc.
Настройки источника света Spot (пятно) #
Теперь поговорим непосредственно о настройках источника света Spot. Как Вы правильно догадались, пятно образует штриховая линия, идущая от лампочки. Если эту линию отвернуть от предметов, то все они, предметы, не попавшие в пространство, ограниченное, штриховой линией, окажутся невидны, так как их ничего не освещает. Итак, Lamp у нас моделировал лампочку, со всеми ее свойствами, а Spot – фонарик или направленный прожектор, например, фары машины, со всеми свойствами реального источника света. Поэтому есть некоторые различия в меню Shadow and Spot. В источнике света Spot появляется дополнительная кнопка и несколько бегунков. Бегунок SpotSi отвечает за размер пятна света. Сделайте значение в этом поле меньше и на редеренге картинки посмотрите, какие изменения произошли. Я в этом поле установил значение, равное 20 вместо 75 по умолчанию, немного изменил местонахождение светильника в сцене. Уже на скажешь, глядя на полученную картинку, что сфера находится в углу.
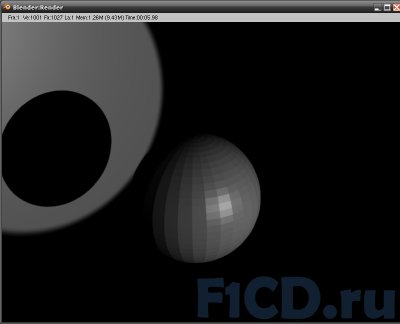
Еще Blender позволяет без труда создавать эффект, который называется "объемный свет". Для этого надо просто включить кнопку Halo (сияние) во вкладке Shadow and Spot.
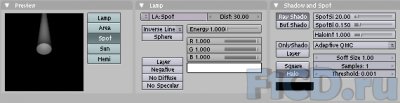
Обратите внимание, как изменился лучик света в окошке Preview. Это сияние и создает эффект объемного света.

Такой эффект наблюдается, если смотреть на луч света, прорывающейся сквозь дырочку в стене или же в занавеске. Еще по такому лучу объемного света очень любит летать пыль, но о ней поговорим позже. А сейчас в очередной раз обращу Ваше внимание на возможность менять свет от источника и интенсивность, с которой будет светить источник. Установив значение параметра B (blue – голубой), равное 0, можно получить такой вот электрический свет фонаря с эффектом объемного света.
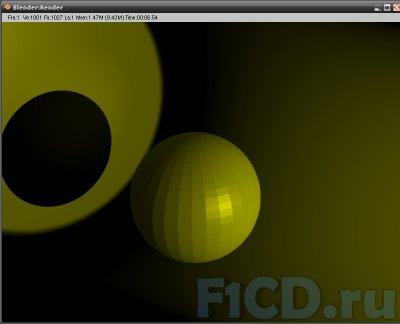
Но бывают ситуации, когда мы должны видеть все элементы сцены, при этом тень должна быть лишь от одного источника света. Предположим, что за границей освещенной нашим фонариком находится какой-то объект, который должен быть виден в сцене. Поэтому в таких случаях нужно использовать лампочку с меньшей, чем у основного источника интенсивностью и без возможности отбрасывания тени.
Я установил интенсивность вспомогательной лампочки в пять раз меньше основного, не менял свет, чтобы не было наложения на свет основного источника.

А вот результат рендера – совершенно другой.
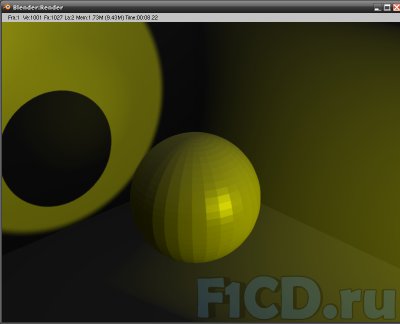
Так же дополнительные источники света с разными настройками можно использовать, например, если вам надо, чтобы тень от объекта падала в противоположную от солнца сторону. Мало ли, захочется рисовать картинки к фантастике. Но с тем, как и куда падает тень, я надеюсь, Вы разберетесь в рамках домашнего задания. А сейчас поговорим о еще одной интересной особенности источника света.
Использование текстур Blender в источниках света #
По своим особенностям источник света мало отличается от любого другого объекта, а, значит, может использовать текстуры, например, Image (изображение). Результатом такого наложения будет имитация работы проектора. Помните, по какому принципу работает проектор – устанавливается слайд, за ним – лампа. Таким образом, слайд проецируется на экран. Добиться такого эффекта в Blender очень просто. Выделяем источник света, заходим в Shading (F5) покидаем Lamp buttons и заходим в Texture buttons (F6), там, точно так же, как и для любого объекта, создаем новую текстуру, задаем ее тип – Image, загружаем картинку и можно смело жать F12, чтобы насладиться результатом наших трудов.

Вот так легко и просто мы создали проектор, и теперь, при соответствующем подборе текстур, можем демонстрировать фильмы в своих сценах. Обращаю Ваше внимание, что в примере на предыдущем рисунке используется всего она текстура, и накладывается она на источник света, а не на сферу, как это кажется на первый взгляд.
Композиция #
Самые основные и интересные возможности источников света мы рассмотрели и сейчас можем поработать с настройками света в созданных ранее сценах. Мне очень нравится сцена с зеркалом , давайте, поработаем с ней. В предлагаемом файле я слегка изменил сцену – добавил текстуры. Поэтому сцена стала выглядеть так.

Но стоит изменить настройку света: изменить вид Lamp на Spot , настроить его размер, изменить свечение, добавить эффект объемного света, разместить дополнительный слабый источник света, чтобы осветить те объекты, что не попали в зону действия основного прожектора, и картинка станет совершенно другой.

Получился некий эффект сцены с рампой. Будьте внимательны и аккуратны с использованием световых эффектов.
Теперь настало самое время начать изучать немного другой аспект человеческого знания – основы композиции, чтобы знать, где когда применять тот или иной эффект, или же, наоборот, нарушать правила применения эффектов, чтобы добиться некой притягательности в своих сценах.
Теперь Blender стал инструментом в Ваших руках, и для дальнейшего эффективного его использования требуются наличия умений из других областей человеческих знаний. Желаю Вам всяческих успехов, настойчивости и желания продолжать изучение 3D графики, так как основами Вы уже овладели, но, сколько всего интересного еще впереди.
И в заключение урока покажу Вам вариацию классической темы – оригинал без труда отыщите в Интернете, а вот мультяшную вариацию, с использованием светящихся материалов я Вам покажу с той целью, чтобы Вы задумались, стоит ли использовать световые эффекты где надо и где не надо – качество Ваших работ теперь полностью в Ваших руках.
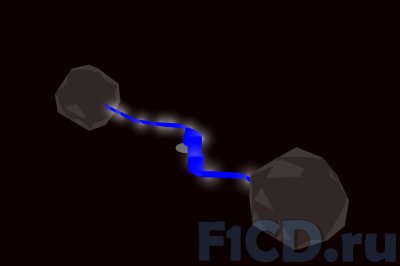
Удачи и терпения Вам во всем.
Рекомендуем также почитать
Видео
BenQ PU9730: обзор инсталляционного двухлампового проектора23 января 20159893 0 |
Видеосвидетель 5410 FHD 2CH: обзор видеорегистратора с двумя камерами31 декабря 201413321 0 |
Видеосвидетель 4410 FHD G: обзор видеорегистратора31 декабря 201412751 0 |
Cвежие новости

Apple обменивается исками с Ericsson, в 2022-м году сохранится дефицит микросхем
Apple обменивается исками с Ericsson, в 2022-м году сохранится дефицит микросхем

Google готовит Android 11 и думает о запуске собственного процессора
Google хочет, чтобы новый дизайн платформы напоминал медиаадаптер Chromecast

ТОП-3 тарифов на интернет для загородных домов и коттеджей
ТОП-3 выгодных тарифов на интернет для загородных домов и коттеджей от провайдеров

ONYX BOOX Note – новый ридер с экраном 10,3"
Букридер с ридер с экраном 10,3" весит всего 325 граммов

MMO Project Genom – обновление Авалон
Обновление Project Genom – новая территория более 90 квадратных виртуальных километров

Искусственный интеллект научили думать по-собачьи
Ученые разработали систему на базе алгоритмов глубокого обучения, которая может действовать как собака.

HyperX анонсировала старт поставок модулей памяти Predator DDR4 RGB
HyperX Predator DDR4 RGB представлена как в виде отдельных модулей 8 ГБ, так и комплктами 16 ГБ и 32 ГБ
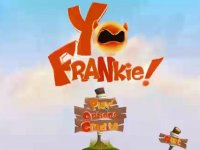

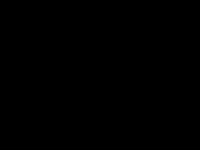



















Отзывы
0 Оставить отзывДобавить отзыв