Blender – уроки моделирования (урок №7)
 В этом уроке речь пойдет о методах борьбы с долгим обсчётом картинок при сложных сценах, рассмотрим некоторые настройки камеры и поговорим о том, как создавать эффекты, связанные с линзой камеры. Урок посвящен настройки рендеринга рабочих моментов в Blender. Финальный же рендеринг напрямую зависит от возможностей Вашего компьютера. Так как материал, посвященный световым эффектам, достаточно сложен, то в уроке дается только общие представление о том, как делать эффекты линзы.
В этом уроке речь пойдет о методах борьбы с долгим обсчётом картинок при сложных сценах, рассмотрим некоторые настройки камеры и поговорим о том, как создавать эффекты, связанные с линзой камеры. Урок посвящен настройки рендеринга рабочих моментов в Blender. Финальный же рендеринг напрямую зависит от возможностей Вашего компьютера. Так как материал, посвященный световым эффектам, достаточно сложен, то в уроке дается только общие представление о том, как делать эффекты линзы.Содержание
О том, где эти эффекты необходимы и с какой интенсивностью, урок не говорит – так как это выходит за рамки тематики статьи и является разделом физики. Я могу Вас поздравить, Вы начали изучать далеко не базовые возможности Blender.
Методы ускорения визуализации рабочих кадров Blender #
Вы уже владеете достаточно ресурсоемкими методами работы, можете создавать сложные материалы, такие как зеркало, стекло, лед. Чем больше количество полигонов в объекте и чем сложнее материал, тем больше времени уходит на то, чтобы посмотреть результат рендера. Потому что конечный рендер требует много времени, это понятно, тут уже Ваше работа закончена и лежит полностью на плечах компьютера.
Когда выполняется финальный рендер, Вы можете с чистой совестью идти ставить чайник. Пока еще компьютер общитывает финальную картинку! Но вот не понятно, зачем во время работы, когда у Вас не до конца готова форма, еще не совсем подобраны материалы, зачем сейчас сидеть и ждать, тратить драгоценное время на то, чтобы увидеть некий промежуточный вариант Вашей работы. Правильно, не зачем. Как говорится, время – деньги. Будем экономить каждую минуту тогда, когда ее можно сэкономить.
Итак, приступим к уменьшению времени общёта промежуточного варианта сцены. Такие картинки идут разве что в свой личный архив с надписью "процесс создания такой-то сцены", то есть исключительно для личного использования – иногда приятно перебрать такие архивы и посмотреть, что ты умел тогда и чему научился сейчас. В такие же архивы идут незавершенные сцены, отложенные и удачно забытые идеи.
Поэтому к рендерам такого рода не предъявляется особо высоких требований, а, значит, можно сэкономить время общета такой сцены, если задать разрешение конечной картинки не максимально Вам нужное, а, скажем, половину от нужного или четверть – узловые моменты на таких картинках рассмотреть можно, а большего от подобных промежуточных рендеров и не надо.
Поэтому смело берем одну из наших ресурсоемких работ – сцена с бокалом – в полнее подойдет. И смотрим, как можно уменьшить время промежуточного рендера.

Сейчас мы работаем с Scene (F10), именно с Render buttons. Рассмотрим вкладку Format в полях SizeX и SizeY указаны размеры финального рендера нашей сцены. У меня разрешение стоит 1200 на 800 пикселей, выходной формат картинки – Jpeg, оставил по умолчанию. Вообще Blender поддерживает достаточно много выходных форматов картинок, в том числе и видеоформаты. На различиях этих форматов останавливаться здесь не стану, но напомню, чтобы сохранить последний сделанный рендер, нужно выбрать File / Save Rendered Image или просто нажать F3.
Картинка сохранится в том формате, который указан на вкладке Format и с тем разрешением, которое указано во все той же вкладке. Но ждать промежуточного рендера достаточно долго. Поэтому обратимся к вкладке Blender. В этой вкладке сейчас нас интересуют кнопки, на которых изображены проценты, как не трудно догадаться, с помощью этих кнопок мы будим контролировать разрешение нашей промежуточной картинки. Зачем постоянно делать рендеры картинки с разрешением 1200 на 800, если общее представление нам вполне даст картинка 300 на 200.

На рисунки видны соотношения, между двумя рендерами.
Таким образом, мы сумели сэкономить несколько драгоценных минут, которые мы теперь смело можем посвятить творческому процессу. Но бывают сцены, в которых рендер даже 25% от финального разрешения займет часы. Это может произойти от огромного количества полигонов, сложных текстур, отражающих поверхностей, теней или просто слабого компьютера. Поэтому еще раз внимательно посмотрите на вкладку Blender в Render buttons. На ней располагаются кнопки, отвечающие за тени и прочие настройки рендера сцены. Если выключить все кнопки, то конечный рендер получится вот таким.

Очень грубо, но очень быстро. Как и в реальном мире, за повышение одного параметра платим неизбежным уменьшением другого.
Но Blender – так же среда разработки компьютерных игр, а это значит, что система обладает возможностью рендера, как говориться, на лету, то есть, в условиях реального времени. Пока игры мы никакой не создаем, но можем ли мы так же в реальном времени следить за тем, что происходит в нашей сцене, чтобы принимать оперативные решения, не нажимая без конца F12? Конечно, можем, Blender предоставляет нам такую возможность, а, раз она есть, то почему бы ей не воспользоваться?
Итак, у нас есть сцена – все та же с бокалом, изменения в которой нам нужно отслеживать в реальном времени. Выбираем пункт меню View (вид), а там Render Preview (предварительный просмотр рендера). В окне проекции появится новый элемент.

Который через некоторое время изменится и начнет показывать то, как будет выглядеть сцена при финальном рендере.

Окно это можно растягивать или сужать, изменяя площадь, на которой будет видна наша картинка. Функция очень полезная и незаменимая при моделировании некоторых сцен.
Так же во вкладке Format (формат) есть кнопки с уже настроенными атрибутами рендера. Так что стоит поизучать и их. Кнопки соответствуют классическим названиям принятых режимов картинок, не путайте с форматами: такими как Jpeg, bmp, png. Но то, как работают эти кнопки, изучите самостоятельно – в рамках домашнего задания.
Настройки камеры в Blender #
А вот камера в Blender – инструмент больше символический, предназначенный для удобства расположения наблюдателя в сцене. Поэтому сначала остановимся именно на этих настройках.
Камера в окнах проекции отображается как пирамида со стрелкой, чтобы было легче определить ее расположение относительно горизонта. Соответственно, основание пирамиды и будет линзой камеры. О линзе у нас будет разговор отдельный, а пока поговорим о тех параметрах, которые помогают разместить камеру самым удобным образом в сцене.
Мне иногда надо выделить камеру среди остальных объектов сцены, чтобы знать, где точно камера располагается, особенно если в сцене присутствуют несколько камер. Для увеличения размеров камеры (размер камеры никак не сказывается на площади сцены, которая попадает "под объектив") служит параметр Size (размер), который располагается на вкладке Camera кнопки Editing (F9) – редактирование.
Еще на этой вкладке очень интересным параметром является кнопка Limits (структура), которая отвечает за указание направления камеры. Когда Вы включите кнопку, появится линия, указывающая на направление, куда смотрит камера. Таким образом, можно проследить ее взгляд и понять, не упирается ли она в стену, или точно ли попадает нужный нам объект в фокус. Полезная кнопка, когда за объектом сцены нужно следить с нескольких позиций. Еще иногда полезной бывает кнопка Passepartout (картонная рамка), которая призвана показать в виде с камеры, ту часть сцены, которая будет изображена при рендере нашей картинки. Параметры под названием Shift (смещение) призваны сместить рамку объектива камеры на то число единиц, которое Вы укажите в параметрах X, Y.
Теперь, как я обещал выше, рассмотрим параметр Lens (линза). Именно этот параметр может изменить размеры сцены, которые попадут в финальную картинку. Во многом от этого параметра зависит то, как будет выглядеть сцена, куда будет смотреть камера, какой вид она будет делать. Например, все в той же сцене с бокалом, я поставлю параметр Lens равный 10, а не 35, как тот стоит по умолчанию. И финальная картинка измениться почти о неузнаваемости.

Камера располагается на своем месте, а вот вид изменился очень сильно. Конечно, подбери я этот параметр более удачно, сцена приобрела бы довольно фантастичный, но все же приятный вид, но как я могу не дать Вам поработать с новым материалом? Так что Вашим домашним заданием будет – подобрать подходящий параметр Lens. И не надо улыбаться и откладывать на потом, это не так просто сделать, как кажется. Так что перед продолжением чтения обаятельно сделайте это упражнение.
Эффекты линзы в Blender #
Мы уже говорили, что камера имеет линзу. А линза – это стекло. Вы, конечно, много раз встречали в фильмах, играх и просто фотографиях эффекты свечения – такие некие звездочки разного цвета. Особенно ощутимы эти эффекты стали с появлением цифровых камер, когда ограничение на съемку, напротив, солнца снялось. Теперь можно фотографировать даже солнце – снимок не засветится, в вот красивый эффект – ореол от солнца выйдет.
Мы определили, что линза позволяет получать некоторые очень красивые эффекты. Каким же образом добиться их присутствия в наших сценах? Не буду скрывать, я очень люблю к месту и не месту вставлять эффекты свечения линзы. И как я могу не научить Вас своей любимой "фишке"?
Открываем все ту же сцену с бокалом. У меня она будет нередактированная. Блик получится на самом бокале, ближе к зеркалу. Что делать и где – мы определились. Теперь расскажу, как делать этот эффект. Делается он рассмотренным нами вскользь материалом Halo (сияние). Этот материал работает с вершинами. Поэтому блик на бокале будет моделироваться отдельной вершиной. Создаем новую плоскость. Располагаем одну из ее вершин на том месте, где у нас по задумке будет блик. Остальные вершины просто удаляем.
Выбираем их кликом правой кнопки мыши, с зажатой клавишей Shift, естественно, вся работа с вершинами происходит в Edit Mode (режим редактирования). Потом нажимаем X, указываем, что удалить нам надо именно вершины, из появившегося списка выбираем Vertices (вершины). Останется от плоскости всего одна вершина. С ней и будем работать. Возвратитесь обратно в Object Mode (режим объекта), нажав Tab. Дальше переходим в Shading (F5), создаем новый материал, назначаем ему тип Halo. Как это делается, смотрите в уроке, посвященному текстурированию.
После того, как нажмете на кнопку Halo и попробуете посмотреть, что измениться в сцене, нажав F12, ничего путного не получилось – никаких эффектов нет. Правильно, их еще нужно настроить, для этого переходим во вкладку Shaders (шейдеры). Сейчас на ней находятся настройки, отвечающие за работу материала Halo. Кнопки на правой стороне этой вкладки отвечают именно за нужные нам эффекты. А бегунки слева – за изменения тих параметров. Я сделал вот такие настройки.
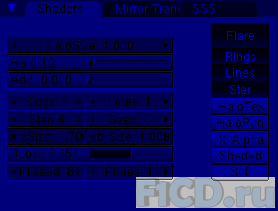
И в итоге у меня получилась такая вот картинка.

Фотореалистичности я, конечно, не получил, но дал толчок для того, чтобы Вы ее сумели добиться в дальнейшем. А сейчас вернемся на шаг назад и попробуем понять, как работают кнопки, которые отвечают за эффекты свечения.
Создаем новую сцену. В ней будут присутствовать пять кубиков. И у всех у них будет установлен материал Halo. Пример этой сцены будет интересен в плане демонстрации возможностей материала Halo, а так же настройки камеры, так что внимательно изучите предлагаемый файл.
Но вернемся к кубикам из сцены. Логика назначения эффектов следующая: первый слева кубик с эффектом – Flare (вспышка), второй – Rings (кольца), третий – Lines (линии), четвертый – Star (звезда), пятый со всеми 4 эффектами. Получилась у нас вот такая сводная таблица эффектов материала Halo.

Чуть поиграв с настройками четвертого и пятого кубиков. Можно добиться вот такой картинки.

Нет, это ни что-то страшное и непонятно, это всего лишь два кубика, которые содержат всего 8 вершин, больше в этой сцене не присутствует ничего. Единственное, что я увеличил – параметр Halo size в пятом кубике до 5 – символично, правда? Но это все я Вам показываю для того, чтобы Вы поняли, что иногда нужный эффект подбирается не в самой рабочей сцене, а в отдельной, содержащий лишь одни нужный нам эффект, иногда такой поход экономии время и нервы.
Вот теперь мы точно определили, какие параметры свечения должны быть в нашей сцене с бокалом. Перенесем их в нее и посмотрим, что в итоге выйдет.

Заключение #
За одно, засеките время, за которое Blender сделает рендер этой сцены с разрешением 1200 на 800. Вот Вам пример сцены, на которой можно использовать методы сокращения времени рендера вспомогательных рисунков – все то, что мы разбирали в данном уроке.
Теперь дело за Вами. Знаний у Вас сейчас достаточно для создания своих собственных, интересных и неожиданных сцен. Хотя в данной серии уроков мы разбираем самые простые примеры, я уверен, что у Вас уже в архивах лежат серьезные красивые сцены. И, как это часто бывает, появляется больше вопросов, чем только когда Вы сели за Blender. Как говорит народная пословица: аппетит приходит во время еды – так и у Вас, чем больше Вы узнаете, тем больше вопросов – это нормально и закономерно.
Поэтому в очередной раз желаю Вам удачи, силы, терпения. Весь мир в Ваших руках, и, если не реальный, то виртуальный, созданный Вами от первого примитива до последний текстуры, уж точно. Удачи Вам и до новых встреч.
Рекомендуем также почитать
Видео
BenQ PU9730: обзор инсталляционного двухлампового проектора23 января 20159893 0 |
Видеосвидетель 5410 FHD 2CH: обзор видеорегистратора с двумя камерами31 декабря 201413321 0 |
Видеосвидетель 4410 FHD G: обзор видеорегистратора31 декабря 201412751 0 |
Cвежие новости

Apple обменивается исками с Ericsson, в 2022-м году сохранится дефицит микросхем
Apple обменивается исками с Ericsson, в 2022-м году сохранится дефицит микросхем

Google готовит Android 11 и думает о запуске собственного процессора
Google хочет, чтобы новый дизайн платформы напоминал медиаадаптер Chromecast

ТОП-3 тарифов на интернет для загородных домов и коттеджей
ТОП-3 выгодных тарифов на интернет для загородных домов и коттеджей от провайдеров

ONYX BOOX Note – новый ридер с экраном 10,3"
Букридер с ридер с экраном 10,3" весит всего 325 граммов

MMO Project Genom – обновление Авалон
Обновление Project Genom – новая территория более 90 квадратных виртуальных километров

Искусственный интеллект научили думать по-собачьи
Ученые разработали систему на базе алгоритмов глубокого обучения, которая может действовать как собака.

HyperX анонсировала старт поставок модулей памяти Predator DDR4 RGB
HyperX Predator DDR4 RGB представлена как в виде отдельных модулей 8 ГБ, так и комплктами 16 ГБ и 32 ГБ
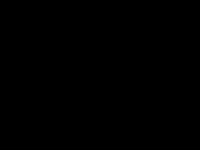




















Отзывы
4 Оставить отзывА с чем сравниваете?
BLENDER самый убогий 3д редактор который я встречал((((((((
предложи халяву мало ресурсную круче чем блендер
Blender рррррулит

Кто говорит что в блендерре ничего нельзя сделать скажу так - единственная граница это наша фантазия
Добавить отзыв