Работаем со сканированными документами в MS Word
 Данная статья, в первую очередь, будет интересна тем, кто работает со сканированными текстами и таблицами в редакторе Microsoft Word. Я расскажу, как сберечь Ваше время, редактируя однообразные документы, как создать Ваш собственный стиль, по которому Вас будут узнавать, и как сделать всю эту работу максимально автоматически.
Данная статья, в первую очередь, будет интересна тем, кто работает со сканированными текстами и таблицами в редакторе Microsoft Word. Я расскажу, как сберечь Ваше время, редактируя однообразные документы, как создать Ваш собственный стиль, по которому Вас будут узнавать, и как сделать всю эту работу максимально автоматически.Содержание
Итак, для начала небольшой урок хорошего тона:
- между словами должен быть один, и только один пробел;
- красная строка не делается пробелами и (или) табуляцией;
- новые страницы не делаются бесконечными нажатиями на несчастную клавишу Enter (ей в процессе редактирования и так прилично достается);
- выравнивание должно быть по ширине документа;
- делается отступ от линий таблиц, это смотрится красивее и, главное, одинаково на разных компьютерах, что очень важно при распечатке нужных документов.
По мере того, как я буду развивать тему этой статьи, Вы поймете, каким образом выполняются те правила, о которых я только что Вам поведал. Да, но каким же образом проверить, как Вы сделали отступы, оглавления, красные строки, разбиение на страницы? На стандартной панели существует такая кнопка 
Нажмите её, и Вы увидите, как безнадежно стал "испорчен" Ваш документ:
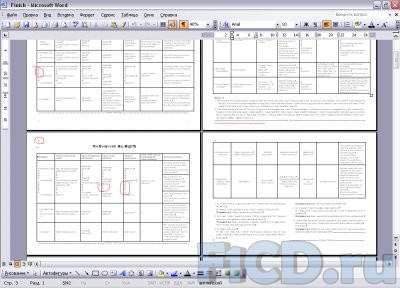
Но боятся-то на самом деле нечего – это всего лишь непечатаемые символы. Они есть, занимают место на диске, увеличивая тем самым объем документа, но на бумаге они не будут видны. Посмотрев на эти загадочные символы и вспомнив, что и где Вы печатали в документе, можно понять, что какой символ обозначает. Я на них останавливаться не буду.
Выходить из режима с непечатаемыми символами тоже нажатием на эту кнопочку. Это не трудно. Теперь перейдём к редактированию отсканированных документов.
Я начинаю именно с них, так как, как правило, большинство ненужных непечатаемых символов появляются именно при распознавании текста. Итак:
Практический пример #
Предположим, что орфографию (spelling) Вы выправили в процессе сканирования документа и собрали в один файл всю нужную Вам информацию. Я не ясновидящий, но скорее всего (а если документ большой, то обязательно) обнаружите, что один кусок текста у Вас одного шрифта, другой – другого и так далее, а включив режим отображения непечатаемых символов Вы обнаружите строчки, состоящие из одних пробелов, непонятно откуда взявшиеся значки абзацев (как эти технические абзацы мешаются при редактировании, особенно если попадают в одно предложение). Проблема с пробелами ликвидируется автоматически, а вот с абзацами – нет, придётся просматривать весь документ.
Убираем ненужные пробелы #
Нажимаем "Ctrl" + "F" (символ "плюс" обозначает, что нажимать эти клавиши нужно одновременно) "Ctrl" + "Н", либо же выбираем в меню "Правка" → "Найти (Заменить)", появляется такое окошко:
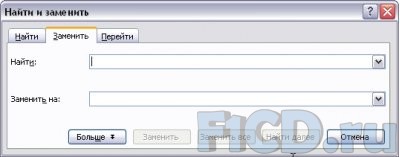
В поле "Найти" мы два раза нажимаем пробел, в поле "заменить на" – один, затем жмём "заменить все", до тех пор, пока не появится вот такое окошечко

Лишние пробелы убраны. Можно сохранять документ. Сохраняйтесь, по возможности, чаще, но всегда на том месте, где Вы уверены, что об этом не пожалеете.
Начинаем создавать свой стиль #
Когда Вы расставили абзацы там, где надо и убрали лишние пробелы, приходит время приводить документ, как мне однажды сказали, "к единому знаменателю".
Сначала разбираемся со шрифтами, выделяем весь документ "Ctrl" + "A", далее устанавливаем наиболее используемый в документе шрифт, нужный его размер и остальные атрибуты. Не забудьте на панели "форматирование", в поле "стиль" установить "очистить формат". Это пригодится, когда мы возьмемся мастерить оглавление. Но сейчас сделаем отступ, то есть сформируем "красную строку" (выделение текста снимать при этом не надо). Верхний бегунок на вертикальной линейке передвигаем на нужное расстояние, если она, линейка, у Вас не стоит, то установите "Вид" → "Линейка".
После этого опять следует просмотреть весь документ – подходящее ли расстояние между абзацами, если нет, то необходимые установки можно сделать, пройдя "Формат" → "Абзац". В "интервале" (я это место красным пометил) выставляем нужные параметры.
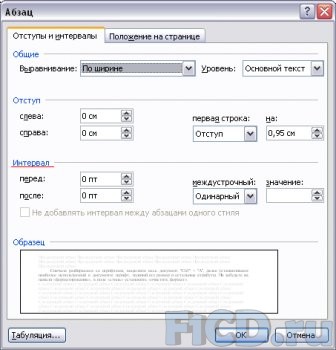
Точно так же поступайте, если Вам надо, например, редактировать таблицу. Текст в каждой ячейке таблице точно так же делится на абзацы, а абзацы подчиняются тем же правилам форматирования абзацев, поэтому пугаться таблиц не стоит – они представляют из себя все такой же текст, но просто представленный в рамочке – форматирование идет от границ рамочек (ячеек таблиц).
Работа с макросами #
Небольшое лирическое отступление: однажды правил я один документ, выравнивал расстояние между абзацами, устал сильно, да и время сдачи документа поджимало. Задумался я, как бы это сделать быстрее. Ответ был найден по адресу сервис "Макрос" → "Начать запись",

в появившемся окошечке надо указать параметры макроса, чтобы самому не забыть, что этот макрос делает, затем сделать последовательность действий, которую необходимо проделать, чтобы поставить на место абзац, и остановить запись макроса.
Хорошо сделали. А что мы сделали? Резонный вопрос. Прежде всего, мы сделали макрос. Как говорит помощник: "Макрос – макрокоманда или набор макрокоманд, используемых для автоматического выполнения некоторых операций".
Теперь мы знаем, что такое макрос и как он пишется. Вы можете задать любую последовательность действий, и компьютер будет их выполнять. Что же делает компьютер с той последовательностью действий, которую мы ему задали? Он ее запоминает. Но как? Существует специальный язык офисных приложений – VBA (Visual Basic for Application) опять обратимся к справке: "Visual Basic (Visual Basic. Визуальная версия языка программирования высокого уровня Basic. Язык Visual Basic был разработан специалистами корпорации Майкрософт для создания приложений на базе Microsoft Windows.))"
А так выглядит макрос, который делает расстояние между абзацами равное 24.
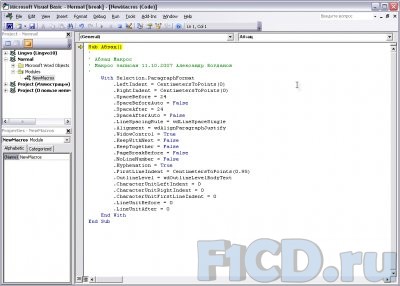
Вы поняли абсолютно правильно, что любой макрос можно написать руками. Как утверждают разработчики, что после того, как Вы запишите несколько макросов, посмотрите их код, язык VBA станет Вам абсолютно понятен. Искренне надеюсь, что это так.
Как запускать макросы #
"Сервис" → "Макрос" → "Макросы" → имя Вашего макроса или просто, нажав "Alt" + "F8" и выбрав имя Вашего макроса. При создании макроса ему можно присвоить сочетание клавиш или даже вывести на панель, как кнопку.
Создаем оглавление #
Теперь у нас красивый большой документ. Чтобы в нём не заблудится, следует пронумеровать страницы. "Вставка → "Номер страниц" – все странички пронумерованы.
Теперь переходим к структуре документа. Для создания оглавления, Вы сами должны представить себе структуру Вашего документа: названия глав, параграфов, заголовков и т.д. Предположим, Вы разбили документ на главы, которые собираетесь вынести в оглавление. Вам надо снова просмотреть весь документ, каждый раз выделяя название глав на панели "форматирование", в поле "стиль" устанавливаете нужный заголовок.

Если у Вас сложная структура – заголовки двух и более уровней, а стандартные стили Вас не устраивают, то можно воспользоваться макросами. При такой работе макрокоманды экономят очень много времени.
Когда указаны все нужные заголовки, определяем, где будет располагаться оглавление (оно может находиться и в начале документа, и в конце). Я советую делать его на отдельном листе, перед текстом. Мне так больше нравится. Чистый лист вставляется командой "Вставка" → "Разрыв" →"Новую страницу"

Щёлкаем на лист с будущим оглавлением, вызываем "Вставка" → "Ссылка" → "Оглавления и указатели" → "Оглавление".
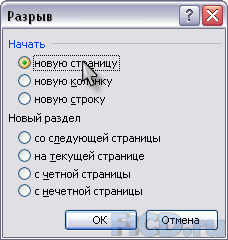
Устанавливаем всё необходимое, жмём "ОК" и радуемся оглавлению. Вот пример автоматически сформированного оглавления

Слева располагается карта документа – такое же оглавление, только для работы в электронном виде, карта полностью отражает структуру документа, и, пользуясь этой картой, можно сразу попасть на нужную Вам часть документа. Справа же – привычное "печатное оглавление", сформированное автоматически.
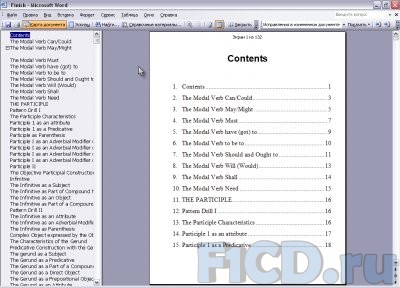
Доводилось мне видеть, как люди исследуют свой многостраничный документ, для того чтобы вручную составить оглавление (!). сколько сил и нервов у них на это уходит, особенно, если что-то меняется в структуре. В этой статье я попытался показать, как можно сберечь Ваше время.
Послесловие #
Вот и всё, работа с MS Word может быть очень простой и даже интересной. Этот редактор берёт на себя много рутинной и однообразной работы, если, конечно, его правильно об этом попросить. А вот просить его всегда нужно, чётко и ясно формулируя каждую команду. Надеюсь, Вам было интересно, и Вы открыли что-то новое в мире под названием MS Word.
Рекомендуем также почитать
- Новость MS Office 2008 for Mac Suite – пакет офисных программ для Mac
- Программа OpenOffice 2.3.1 Pro
- Программа WordWeb 5.00
Видео
BenQ PU9730: обзор инсталляционного двухлампового проектора23 января 20159893 0 |
Видеосвидетель 5410 FHD 2CH: обзор видеорегистратора с двумя камерами31 декабря 201413321 0 |
Видеосвидетель 4410 FHD G: обзор видеорегистратора31 декабря 201412751 0 |
Cвежие новости

Apple обменивается исками с Ericsson, в 2022-м году сохранится дефицит микросхем
Apple обменивается исками с Ericsson, в 2022-м году сохранится дефицит микросхем

Google готовит Android 11 и думает о запуске собственного процессора
Google хочет, чтобы новый дизайн платформы напоминал медиаадаптер Chromecast

ТОП-3 тарифов на интернет для загородных домов и коттеджей
ТОП-3 выгодных тарифов на интернет для загородных домов и коттеджей от провайдеров

ONYX BOOX Note – новый ридер с экраном 10,3"
Букридер с ридер с экраном 10,3" весит всего 325 граммов

MMO Project Genom – обновление Авалон
Обновление Project Genom – новая территория более 90 квадратных виртуальных километров

Искусственный интеллект научили думать по-собачьи
Ученые разработали систему на базе алгоритмов глубокого обучения, которая может действовать как собака.

HyperX анонсировала старт поставок модулей памяти Predator DDR4 RGB
HyperX Predator DDR4 RGB представлена как в виде отдельных модулей 8 ГБ, так и комплктами 16 ГБ и 32 ГБ



















Отзывы
1 Оставить отзывВыражаю огромную благодарность работникам и работницам сайта!!!!
Добавить отзыв