Pinnacle Studio 12 Ultimate – творим домашнее видео
 С продуктами от Pinnacle Systems многие знакомы по бесплатной программе VideoSpin, зарекомендовавшей себя как довольно удобное и простое средство редактирования видео. Кстати, совсем недавно вышла вторая версия этой замечательной программы. Но в сегодняшнем обзоре речь пойдет о другом – самом главном и приоритетном на данный момент продукте компании Pinnacle, а именно – о Pinnacle Studio 12 Ultimate.
С продуктами от Pinnacle Systems многие знакомы по бесплатной программе VideoSpin, зарекомендовавшей себя как довольно удобное и простое средство редактирования видео. Кстати, совсем недавно вышла вторая версия этой замечательной программы. Но в сегодняшнем обзоре речь пойдет о другом – самом главном и приоритетном на данный момент продукте компании Pinnacle, а именно – о Pinnacle Studio 12 Ultimate.Содержание
- Pinnacle Studio 12 Ultimate | Комплект поставки
- Pinnacle Studio 12 Ultimate | Первый шаг: установка
- Pinnacle Studio 12 Ultimate | Первый старт
- Знакомство с работой в Pinnacle Studio 12 Ultimate
- Pinnacle Studio 12 Ultimate | Интерфейс программы
- Pinnacle Studio 12 Ultimate | Захват видео
- Pinnacle Studio 12 Ultimate | Монтаж видео
- Pinnacle Studio 12 Ultimate | Вывод фильма
- Pinnacle Studio 12 Ultimate | Поставляемые плагины
- Сравнение версий Pinnacle Studio
- Pinnacle Studio 12 Ultimate | Системные требования
- Pinnacle Studio 12 Ultimate | Выводы
- Отзывы
- Рассказать о статье
- Полезные ссылки
Для тех, кто впервые знакомится с Pinnacle Studio расскажем вкратце об её основных возможностях. Pinnacle Studio 12 Ultimate является одной из трех версий продукта Pinnacle Studio. Две остальные версии носят названия Pinnacle Studio 12 и Pinnacle Studio 12 Plus, соответственно, которые отличаются друг от друга функциональными возможностями, которые более подробно мы рассмотрим в конце нашего обзора.
Как можно понять из названия, Pinnacle Studio 12 Ultimate является самой функциональной в линейке данных пакетов.
Pinnacle Studio 12 Ultimate | Комплект поставки #
Для обзора была взята коробочная (retail) версия продукта. В довольно объемной и увесистой коробке содержатся два диска:
- DVD-диск с дистрибутивом Pinnacle Studio 12 Ultimate;
- CD-диск с несколькими интересными плагинами, которые будут рассмотрены чуть позже.
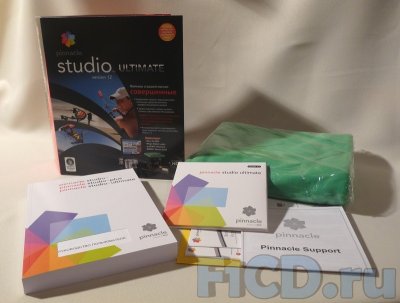
Кроме того, в коробке находится инструкция-учебник к программе на русском языке, а также несколько листовок о поставляемых плагинах. Для любителей создавать интересное видео весьма кстати придется зеленое полотно (фон), размером 2 на 1,5 метра, с помощью которого можно создавать интересные спецэффекты для вашего видеоряда (более подробно о работе с фоном можно прочитать в нашей статье о Pinnacle Studio MovieBox Plus. Теперь давайте перейдем к рассмотрению установки пакета Pinnacle Studio 12 Ultimate.
Pinnacle Studio 12 Ultimate | Первый шаг: установка #
После того, как мы установили DVD-диск с пакетом программы, запустится окно выбора установки. В этом окне находятся 4 пункта, которые запускают установку различного программного обеспечения. Рассмотрим эти пункты подробнее.
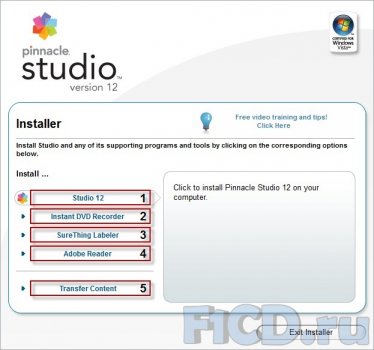
- Studio 12. Главный пункт программы, который запускает установку Pinnacle Studio 12 Ultimate.
- Instant DVD Recorder. Данная программа позволяет записывать оцифрованные видеоматериалы непосредственно на DVD-диск без предварительного сохранения на жестком диске.
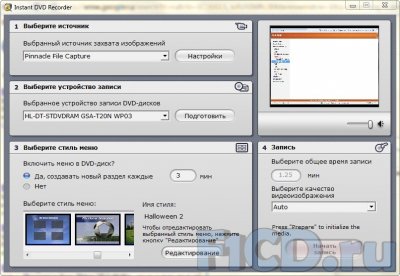
- SureThing Labeler. Программа для создания обложек для DVD и CD, которые имеют встроенные шаблоны, позволяющие создавать обложки для DVD или Jewel-упаковок, а также обложки для самих дисков.

- Adobe Reader. Программа для чтения файлов формата PDF.
- Transfer Content. Если до момента перехода на Pinnacle Studio 12, Вы использовали 10 или 11-ю версию продукта, а также бесплатное приложение VideoSpin, то Вам очень пригодится пункт мастер переноса контента (transfer content), который позволит перенести созданные материалы из старых версий программ в Pinnacle Studio 12. В число переносимого контента входят меню DVD-дисков, титры, переходы, эффекты, звуки и другие элементы. Кроме того, в состав переносимого содержимого входят комплекты Premium Pack, RTFx и Hollywood FX-пакеты, бонусные DVD, а также элементы содержимого, приобретенные через интернет.
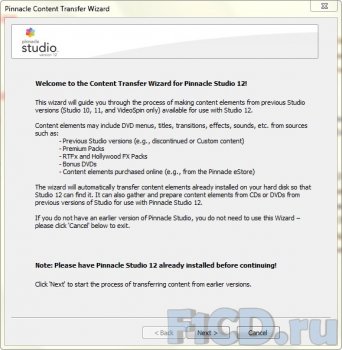
Мастер переноса экономит много времени, позволяя быстро и легко переносить используемые плагины старых версий пакета Pinnacle Studio.
Pinnacle Studio 12 Ultimate | Первый старт #
Приступим к следующему шагу, первому запуску Pinnacle Studio 12. При первом запуске появится картинка стартовой загрузки, на которой в виде процентов отображается ход загрузки пакета. Стоит отметить, что по сравнению с предыдущими версиями, визуально скорость возросла, что, конечно, не может не радовать. Хотя с объективной точки зрения это не главный фактор, который влияет на мнение о программе.
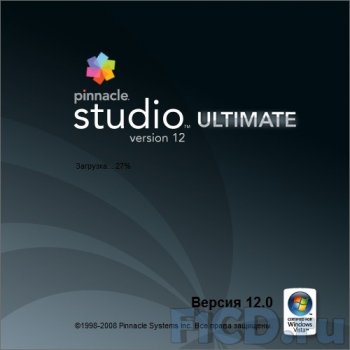
По умолчанию в Pinnacle Studio при первой загрузке происходит проверка обновлений, о чем мы и были незамедлительно проинформированы. Результат приведен на скриншоте ниже.
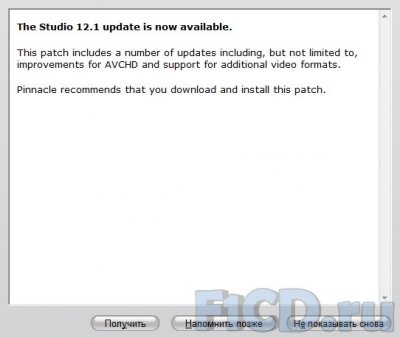
В этом информационном окне нам предлагают скачать последнее обновление до версии 12.1, которое добавляет новые возможности и исправляет некоторые ошибки 12-й версии. Просмотреть полный список изменений в обновлении можно официальном сайте Pinnacle С загрузкой обновления возникли некоторые трудности. По неосторожности, для скачивания мы использовали Internet Explorer, когда в середине процесса загрузка прервалась. Во второй раз мы воспользовались менеджером загрузки. Проблему с обрывом загрузки на этот раз удалось избежать, но вот скорость загрузки так и не поднялась, оставаясь на уровне от 4 до 15 кб/с. Довольно долго пришлось ждать, пока загрузится обновление, размер которого 220 Мб.
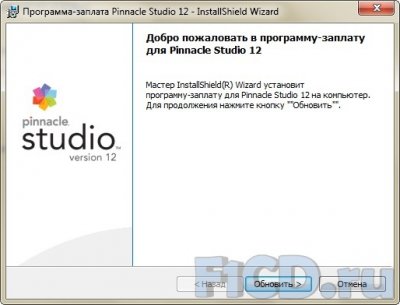
Теперь, когда мы установили обновление, снова запустим Pinnacle Studio и начнем непосредственное изучение возможностей видеоредактора, не откладывая это дело в долгий ящик.
Знакомство с работой в Pinnacle Studio 12 Ultimate #
Давайте начнем с того, как будет строиться наш обзор. Помимо того, что мы имеем в нашем распоряжении книжное руководство по работе с программой, которое также можно найти в электронном виде на компьютере после установки пакета. Руководство довольно большое и, наверное, ни у каждого хватит сил осилить почти 350 страниц текста (к слову, полностью на русскком языке), тем более, что программа больше ориентирована на домашних пользователей. Кроме большого руководства, Pinnacle Studio 12 может похвастаться интерактивным обучающим учебником, который можно загрузить из меню "Помощь" → "Учебник".

Даже в том случае, если Вам уже приходилось сталкиваться с программами такого рода, как Pinnacle Studio, настоятельно рекомендуем начать изучение пакета именно с этого интерактивного курса. С учетом того, что программа имеет обширную документацию, мы не будем в подробностях рассматривать весь функционал Pinnacle Studio 12, а остановимся только на самых интересных моментах, а также нововведениях, которые появились в 12-й версии.
Pinnacle Studio 12 Ultimate | Интерфейс программы #
Давайте обратим внимание на интерфейс программы.
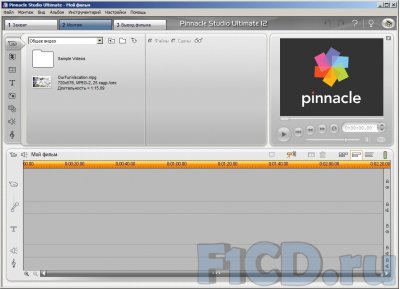
Как мы видим, интерфейс выполнен в спокойных серых тонах. Из всей картины выделяется только временная шкала, окрашенная в оранжевый цвет. Эргономика расположения ключевых инструментов редактирования и управления видеоматериалом выполнена на высоте, что позволяет довольно быстро привыкнуть к расположению инструментов и не тратить время на поиск нужной кнопки или пункта меню в ходе работы с редактором. Думаю, что многие пользователи, даже такие, которые практически не знакомы с видео-редакторами, смогут быстро привыкнуть и работать на вполне профессиональном уровне с Pinnacle Studio 12.
Пользовательский интерфейс включает в себя три основные вкладки, расположенные в верхней части окна. Каждая вкладка относится к одному из этапов создания и обработки видео.

Pinnacle Studio 12 Ultimate | Захват видео #
Первая из трех вкладок отвечает за захват видео. При выборе этого пункта, откроется диалоговое окно, в котором можно выбрать в зависимости от необходимости: захват видео с видеокассет или других источников видео, либо импорт данных с диска или карты памяти. Рассмотрим по порядку каждый из вариантов захвата. Начнем с наиболее интересного способа, которой по совместительству порой оказывается наиболее сложным для освоения новичками.
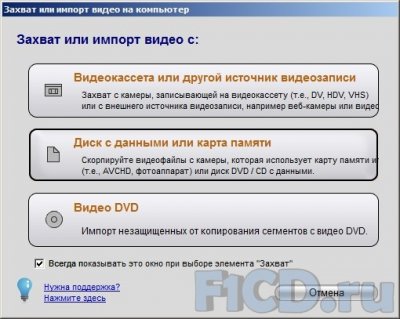
Pinnacle Studio 12 Ultimate | Захват видео с внешних источников и видеокассет #
Захват с цифровых, таких как DV, Digital8, HDV-камер и аналоговых источников, в число которых входят 8 MM, HI 8, VHS, SVHS, VHS-C, SVHS-C, и VCR видеоисточников. Также, в Pinnacle Studio 12 Ultimate имеется возможность импортирования видео с AVCHD-камер. Стоит отметить, что в 12-й версии были проблемы с импортом данного видео, но в обновлении 12.1 все ошибки были исправлены.
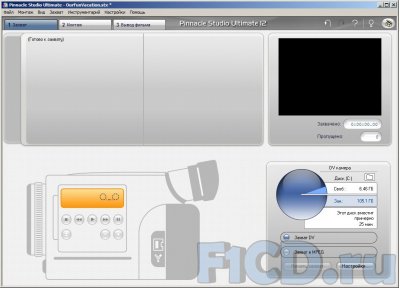
Обратимся к настройкам, определяющим параметры захвата видео.

Если Вы любитель и мало разбираетесь в тонкостях выбора формата сохранения, то мы дадим Вам несколько советов, которые помогут сделать выбор. Описание всех настроек всегда можно найти в мануале по программе.
Чтобы получить максимально приближенное к оригиналу качество копии, стоит использовать форматы видео без сжатия.


В настройках мы можем изменять параметры захвата, выбор источника, а также другие аудио- и видео-настройки.


Pinnacle Studio 12 Ultimate | Захват видео с внешних дисков и карт памяти #
Тут, в отличие от предыдущего способа захвата, никаких особых нюансов нет. Все очень просто, в окне Импорт мультимедиа выбираем источник захвата, отмечаем необходимые для захвата файлы (можно включить фильтр отображения видео или фотографий) и нажать кнопку импорт. Все файлы импортируются в заранее заданные папки, которые устанавливаются пользователем в месте, отмеченном на скриншоте.
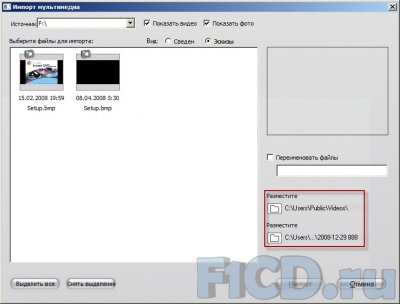
Pinnacle Studio 12 Ultimate | Импорт видео DVD #
Последний способ импортирования видео – это копирование незащищенных видео материалов c видео DVD. Способ импортирования файлов ничем не отличается от того, который используется в предыдущем способе.
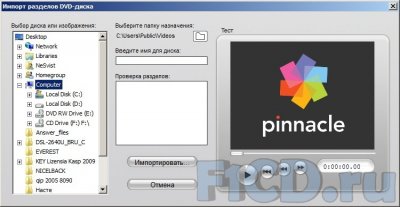
Pinnacle Studio 12 Ultimate | Монтаж видео #
Наконец, мы добрались до самого важного этапа работы с видеоматериалом, а точнее, к монтажу полученного видео. Этот этап является самым важным, и именно в этой рабочей области проходит большая часть работы с пакетом. Мы уже упоминали о том, что Pinnacle Studio 12 Ultimate подойдет по своим возможностям больше для домашних, чем для профессиональных пользователей.
Все дело в том, что в отличие от того же Adobe After Affect, где от пользователя требуются недюжие знания, высокая точность работы с видео, а каждое действие должно быть точно выверенным, чтобы получить нужный результат, в Pinnacle Studio все намного проще. Тут пользователю доступны готовые эффекты, которые остается только расположить в необходимом порядке, чтобы получить нужный результат. При этом, в любой момент времени можно посмотреть на результат нашей работы, и, при необходимости изменить нужную сцену или добавить новый эффект. Предлагаю для начала рассмотреть интерфейс окна монтажа, чтобы мы представляли общую картину работы в окне монтажа.
При первой загрузке Pinnacle Studio 12 Ultimate, программа предложит загрузить типовой проект. Если же этого не произошло, то его можно загрузить из меню "Помощь" → "Загрузить типовой проект". Зачем нужен этот проект? Во-первых, по нему можно наглядно посмотреть какие эффекты, переходы используются в программе, а также, каким образом создается новый проект. Во-вторых, нам будет удобнее рассказывать о возможностях программы, а Вам, в свою очередь, самостоятельно попробовать на данном типовом проекте наиболее интересные моменты, которые упоминаются в статье.
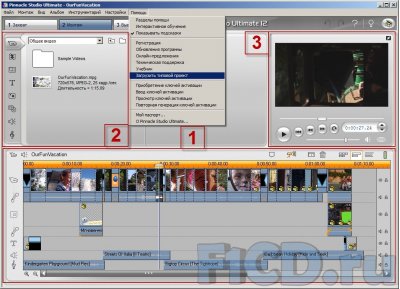
Условно, окно монтажа, можно разделить на 3 составные части:
- Окно фильма.
- Область эффектов и прочих инструментов.
- Область просмотра.
Рассмотрим каждый элемент интерфейса в отдельности, и начнем обзор с окна фильма. Большую часть времени Вы проведете, работая именно с ней и прилегающим окном фильма, расположенным ниже, который в свою очередь, для удобства работы, может быть представлен в трех вариациях:
- Сценарий.
- "Линия времени".
- Монтажный лист.
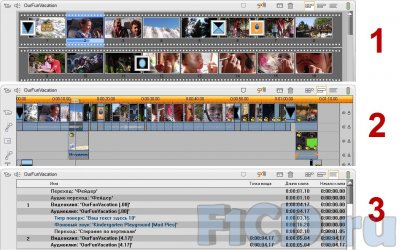
На варианте вида "сценарий" показывается порядок сцен и переходов в фильме. Представление в виде сценария позволяет нам быстро просмотреть структуру фильма, которая представляется в виде значков-эскизов. Работать в этом режиме удобнее, когда размер фильма небольшой. Но если длительность фильма зашкаливает за час, ориентироваться в таком режиме становится довольно сложно и на помощь нам приходит второй вариант представления, получившей название "линия времени".
Как нам уже известно, тайм-линия состоит из уже знакомой оранжевой линии времени и пяти дорожек, каждая из которых отвечает за определенную функцию при создании видео. Дорожка с изображением видеокамеры  предназначена для размещения ваших видеоклипов и, соответственно, дальнейшего их редактирования. Дорожка с изображением микрофона
предназначена для размещения ваших видеоклипов и, соответственно, дальнейшего их редактирования. Дорожка с изображением микрофона  обычно работает на пару с предыдущей и отображает звуковое сопровождение уже размещенных видеоклипов.
обычно работает на пару с предыдущей и отображает звуковое сопровождение уже размещенных видеоклипов.

Стоит отметить, что с 12-й версией появился инструмент, который немного упрощает работу с программой. Речь пойдет о маркере тайм-линии. Маркеры добавляются выделенной на рисунке кнопкой.

Маркеры необходимы для удобного поиска нужной сцены или кадра. Их можно добавлять в любое место на проекте. При добавлении появляется выпадающее меню, в котором по мере добавления маркеров, будет появляться их список.

Установив маркеры и присвоив им необходимые комментарии, мы получаем возможность быстро и удобно ориентироваться по проекту, в два клика оказываясь в нужной части создаваемого фильма. Маркеры можно перемещать, при этом, если маркер с порядковым номером 02 перетащить влево от 01, ему автоматически присвоится
Продолжим знакомство с окном фильма. Третья дорожка отвечает не только за текст в Вашем видеоклипе, но и содержит в себе еще одну дорожку – наложения, которая по умолчанию скрыта. Чтобы отобразить ее в окне фильма достаточно сделать клик правой кнопкой мыши и выбрать "Всегда показывать наложенную дорожку".
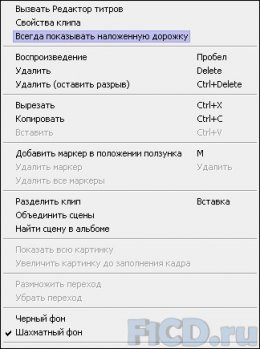
Она используется при необходимости вывода Вашего текста или видеофрагмента в активное состояние, когда наложенная дорожка попросту накладывается на Ваш изначальный слой, отвечающий за видео.
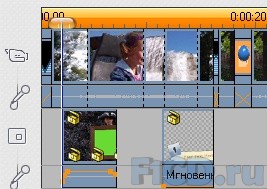
Четвертая и пятая дорожки отвечают за наличие в вашем видеоклипе музыки  и звуковых эффектов
и звуковых эффектов  . Работа со звуковыми дорожками мало чем отличается от тех же принципов работы с видео. Мы можем обрезать дорожки, изменять уровень громкости, накладывать эффекты и многое другое.
. Работа со звуковыми дорожками мало чем отличается от тех же принципов работы с видео. Мы можем обрезать дорожки, изменять уровень громкости, накладывать эффекты и многое другое.
Каждую дорожку можно контролировать, присваивая ей определенные состояния.

Кнопка с изображением глаза и наушника отключают дорожку, тем самым, запретив ее показ в окне воспроизведения, если это касается дорожки с видеофрагментами. Звуковая дорожка в данном случае просто прекращает быть активной. Кнопка с изображением замка блокирует дорожку, а это значит, что любая операция с нею будет запрещена.
Наши фрагменты, размещенные на дорожках можно масштабировать с помощью навигации в самой нижней части окна фильма. Или можно воспользоваться "горячими клавишами" "+" и "-".
Предлагаю посмотреть видео, где представлена работа с окном фильма.
После того, весь видеоматериал размещен на тайм-линии, самое время подобрать музыкальное сопровождение к созданному фильму. В Pinnacle Studio 12 Ultimate есть замечательный инструмент автоматического создания музыки, который находится в аудио-инструментарии.
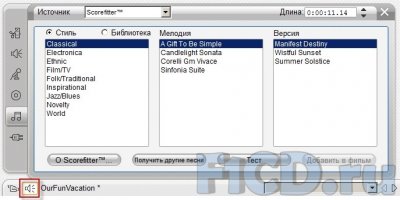
Из той коллекцией музыки, которой мы располагаем в данном инструменте, можно подобрать любую композицию под необходимое видео. Представлены многие жанры, начиная от классической и заканчивая электронной. С другими аудио-инструментами предлагаю нашим читателям ознакомиться самостоятельно, потому как описывание всех их не представляется обязательным, ввиду того, что программа снабжена хорошей документацией, в которой можно найти ответ на практически любой вопрос.
Последнее, о чем хочется упомянуть, заканчивая обзор данного этапа создания видео – это количество эффектов, которые присутствуют в программе. Их не просто много, а непростительно много. Думаю, некоторые пользователи будут часами сидеть, подбирая эффекты переходов, изменяя темы монтажа и многое другое.

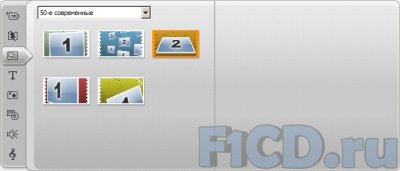
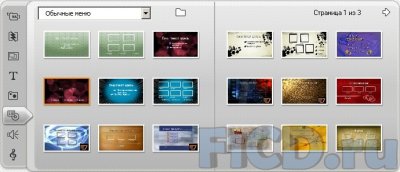
На последнем скриншоте представлен инструмент создания меню. Что примечательно, кроме уже готовых шаблонов, можно создавать свои меню, для чего предусмотрен встроенный редактор. Теперь количество меню ограничено только вашей фантазией!
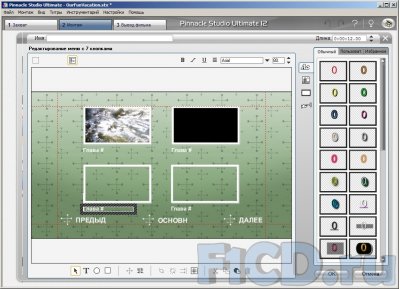
Pinnacle Studio 12 Ultimate | Вывод фильма #
Теперь, когда работа над фильмом закончена, все эффекты наложены, звук и видео сведены, остается последнее – вывести фильм на внешние носители. Переходим во вкладку "Вывод фильма".
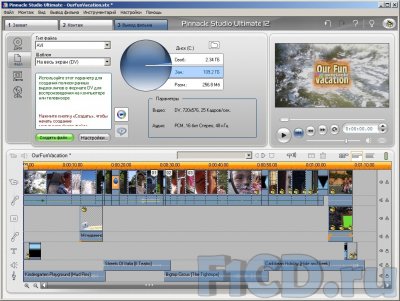
В Pinnacle Studio Ultimate можно выводить смонтированный материал четырьмя различными способами:
- Запись на диск. Помимо дисков формата DVD, SVCD и VCD, появилась поддержка записи на AVCHD и Blu-ray диски с анимированными меню.
- Запись в файл. Выбрать можно из нескольких пунктов, среди которых есть форматы, совместимые с iPod или с Sony PSP.
- Лента. Используется этот способ, когда необходимо вывести фильм на внешнее видеоустройство, будь то телевизор или магнитофон.
- Сеть. Как и в программе VideoSpin, в Pinnacle Studio можно загрузить видео на один из двух популярных on-line видеосервисов хранения видеофайлов: Yahoo! Video и YouTube.
Советую не торопиться с прямой записью на диск, так как созданные на втором этапе проекты требуют долгого просчета перед записью на диск (особенно это касается HD-видео). Если учесть, что может попасться испорченный диск или произойдет отключение света, то получится, что время, потраченное на вывод фильма уйдет впустую. Поэтому, перед тем как записывать на диск, в опциях записи установите параметр "Создать образ диска, но не записывать".

Данная предосторожность позволит проверить работоспособность создаваемого проекта, а уже потом приступать к записи на диск. Предлагаем Вам посмотреть видео, где показаны основные моменты по созданию небольшого ролика, на создание которого ушло буквально несколько минут.
Pinnacle Studio 12 Ultimate | Поставляемые плагины #
В комплекте поставки Pinnacle Studio 12 Ultimate содержится CD-диск, на котором можно найти несколько интересных приложений, которые помогут создавать более профессиональное видео. Давайте рассмотрим эти программы.
Boris Graffiti #
Этот плагин предназначен в большей степени для создания сложных и профессиональных заставок и титров. Программа содержит обширную библиотеку встроенных шаблонов, которые можно использовать для создания собственных титров.

Интерфейс плагина может показаться слишком сложным для неподготовленного пользователя. На освоение программы уйдет не один час времени, но, как показывает практика, результат стоит потраченного времени.
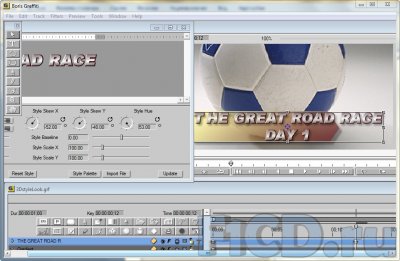
Программа содержит более 30 фильтров, а также сотни предварительных заготовок и стилей, каждый из которых при желании можно настроить по вкусу.
Magic Bullet Looks #
Следующий плагин — Magic Bullet Looks . C помощью этой программы можно изменять цвета и оттенки видео, использовать различные стили, для того, чтобы стилизовать видео под старую пленку и многое другое. В общей сложности в нашем расположении имеется 36 инструментов и более 100 шаблонов стилей.
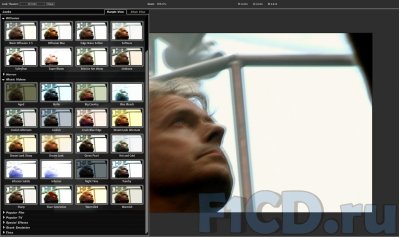
proDAD Vitascene #
Последний из поставляемых плагинов, proDAD Vitascene, содержащий набор инструментов для создания красивых переходов и эффектов.
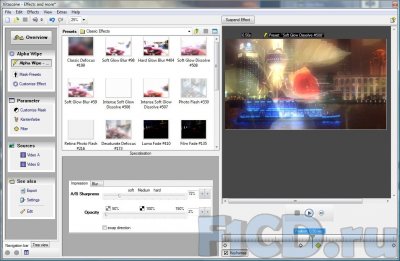
Отличительной особенностью этого плагина, от других, заключается в том, что proDAD Vitascene активно использует ресурсы GPU видеокарты при просчете эффектов, что значительно ускоряет работу.
Сравнение версий Pinnacle Studio #
Еще в начале статьи мы упоминали, что в зависимости от версии пакета Pinnacle Studio, пользователю доступен определенный функционал. Базовой версией является Pinnacle Studio 12, далее идет Pinnacle Studio 12 Plus, а замыкает этот список, рассматриваемая в сегодняшнем обзоре, Pinnacle Studio 12 Ultimate. Мы рассмотрим наиболее важные по нашему мнению различия в этих версиях.
| Studio 12 | Studio 12 Plus | Studio 12 Ultimate | |
| Цена | $59 | $69 | $95 |
| Работа с HDV и AVCHD | + | + | |
| Запись HD-DVD and AVCHD на DVD диски | + | + | |
| Авторинг Blu-ray с анимированными меню | + | + | |
| Chroma Key | + | + | |
| Dolby 5.1 кодирование | + | ||
| Анимация текста, 3D титры | + | ||
| Зеленое полотно | + | ||
| Дополнительные плагины | + |
Кроме того, важно указать с какими форматами работает программа. Обратимся к таблице ниже.
| Studio 12 | Studio 12 Plus | Studio 12 Ultimate |
| Форматы импорта | ||
| DV, AVI, MPEG-1, MPEG-2, DivX*, MPEG-4*, 3GP(MPEG-4)*, WMV, незашифрованные DVD меню* | AVCHD*, DV, HDV, AVI, MPEG-1, MPEG-2, DivX*, MPEG-4*, 3GP(MPEG-4)*, WMV, незашифрованные DVD меню* | AVCHD*, DV, HDV, AVI, MPEG-1, MPEG-2, DivX*, MPEG-4*, 3GP(MPEG-4)*, WMV, Non-encrypted DVD titles* |
| MP3, MPA, WAV, AC3* | MP3, MPA, WAV, AC3* | MP3, MPA, WAV, AC3* |
| BMP, GIF, JPG, PCX, PSD, TGA, TIF, WMF | BMP, GIF, JPG, PCX, PSD, TGA, TIF, WMF | BMP, GIF, JPG, PCX, PSD, TGA, TIF, WMF |
| Форматы экспорта | ||
| Video CD (VCD) или S-VCD с возможностью записи CD (CD-R или CD-RW) | Video CD (VCD) или S-VCD с возможностью записи CD (CD-R или CD-RW) | Video CD (VCD) или S-VCD с возможностью записи CD (CD-R или CD-RW) |
| DVD* диск с записью DVD (DVD-R, DVD-RW, DVD+R or DVD+RW, dual layer) | AVCHD*, Blu-ray BD*, HD-DVD*, DVD* диск с записью DVD (incl. dual layer) | AVCHD*, Blu-ray BD*, HD-DVD*, DVD* диск с записью DVD (incl. dual layer) |
| Apple iPod and Sony PSP compatible (MPEG-4) formats* | Apple iPod and Sony PSP compatible (MPEG-4) formats* | Apple iPod and Sony PSP compatible (MPEG-4) formats* |
| DV, AVI, DivX*, RealVideo 8, WMV, MPEG-1, MPEG-2, MPEG-4*, Flash, 3GP*, WAV, MP3* файлы | DV, HDV, AVI, DivX*, RealVideo 8, WMV, MPEG-1, MPEG-2, MPEG-4*, Flash, 3GP*, WAV, MP3* файлы | DV, HDV, AVI, DivX*, RealVide 8, WMV, MPEG-1, MPEG-2, MPEG-4*, Flash, 3GP*, WAV, MP3* файлы |
| Dolby Digital 2 channel* или 5.1 channel** аудио | Dolby Digital 2 channel* или 5.1 channel** аудио | Dolby Digital 2 channel* или 5.1 channel аудио* |
Pinnacle Studio 12 Ultimate | Системные требования #
Последнее, о чем стоит упомянуть – это системные требования программы. Если Вы собираетесь работать с HD-видео, вам стоит иметь ввиду высокие требования к железной составляющей компьютера. Итак, для нормальной работы Pinnacle Studio требуется:
- Windows XP SP2 или SP3, Windows Vista или Windows Vista SP1.
- Intel Pentium или AMD Athlon 1.8 ГГц (рекомендуется 2.4 ГГц или выше).
- для обработки 1440x1080 AVCHD рекомендуется Intel Pentium HT или AMD Athlon 2.4 GHz (1.6 GHz Dual core или выше).
- для обработки 1920x1080 AVCHD рекомендуется Intel Core2 Quad 2.66 GHz или выше.
- 1 ГБ оперативной памяти.
- 2 ГБ оперативной памяти для работы в Windows Vista или с AVCHD-видео.
- видеокарта с поддержкой DirectX 9 или 10, 64 Мб памяти (рекомендуется 128 Мб или больше), для работы с плагином VitaScene и HD-видео рекомендуется 512 Мб видеопамяти, интегрированное видео Intel GMA не поддерживается.
Pinnacle Studio 12 Ultimate | Выводы #
Итак, рассматриваемая в сегодняшнем обзоре Pinnacle Studio 12 Ultimate, может стать отличным инструментом для человека, который только начал знакомиться с созданием собственных фильмов. Программа имеет интуитивно понятный интерфейс, множество видео эффектов и других инструментов. В Pinnacle Studio присутствует обширная и документация, в которой можно найти ответ практически на любой вопрос. Для быстрого знакомства с возможностями видеоредактора имеется даже интерактивная помощь, которую стоит в обязательном порядке просмотреть каждому начинающему пользователю.
Одним словом, если Вы подискиваете себе программу для домашнего монтажа Pinnacle Studio может стать более чем хорошим выбором.
для тестирования пакет Pinnacle Studio 12 Ultimate.
Рекомендуем также почитать
- Компания Pinnacle Systems
- Статья Pinnacle Studio MovieBox Plus – качественное домашнее видео
- Программа VideoSpin 1.1.1.525
Видео
BenQ PU9730: обзор инсталляционного двухлампового проектора23 января 20159893 0 |
Видеосвидетель 5410 FHD 2CH: обзор видеорегистратора с двумя камерами31 декабря 201413321 0 |
Видеосвидетель 4410 FHD G: обзор видеорегистратора31 декабря 201412751 0 |
Cвежие новости

Apple обменивается исками с Ericsson, в 2022-м году сохранится дефицит микросхем
Apple обменивается исками с Ericsson, в 2022-м году сохранится дефицит микросхем

Google готовит Android 11 и думает о запуске собственного процессора
Google хочет, чтобы новый дизайн платформы напоминал медиаадаптер Chromecast

ТОП-3 тарифов на интернет для загородных домов и коттеджей
ТОП-3 выгодных тарифов на интернет для загородных домов и коттеджей от провайдеров

ONYX BOOX Note – новый ридер с экраном 10,3"
Букридер с ридер с экраном 10,3" весит всего 325 граммов

MMO Project Genom – обновление Авалон
Обновление Project Genom – новая территория более 90 квадратных виртуальных километров

Искусственный интеллект научили думать по-собачьи
Ученые разработали систему на базе алгоритмов глубокого обучения, которая может действовать как собака.

HyperX анонсировала старт поставок модулей памяти Predator DDR4 RGB
HyperX Predator DDR4 RGB представлена как в виде отдельных модулей 8 ГБ, так и комплктами 16 ГБ и 32 ГБ



















Отзывы
3 Оставить отзывСкажите пожалуйста, есть ли функция изменения скорости воспроизведения видео (рапид)?
Очень классная статья! Спасибо!
Добавить отзыв