Inpaint 1.0
Графический редактор, позволяющий за считанные секунды удалять ненужные объекты на изображении.
Информация о Inpaint 1.0
| Название | Inpaint 1.0 |
| Операционные системы | Win NT, 2000, XP, 2003 Server, Vista |
| Статус | Trialware |
| Раздел | Графика |
| Тип | Растровые графические редакторы |
| Язык | Английский |
| Размер | 1.04 Мб |
| Сайт проекта | www.teorex.com |
| Размещено в каталоге | 19 декабря 2007 |
| Добавил | Неберекутин Александр |
Особенности пробной версии Inpaint 1.0
- Ограничены некотрые возможности, в том числе сохранение
Обзор Inpaint 1.0
При работе с изображениями в графическом редакторе, мы часто сталкиваемся с такой проблемой как нежелательные логотипы, которые так портят всю картинку. Из-за этих лишних элементов нам приходиться тратить кучу времени, удаляя их в редакторе, самое обидное, что после долгих и усердных трудов это не всегда получается, тем самым на изображении заметны следы изменений. В такие минуты каждый думает: "Как бы было хорошо, если бы все делалось всего по одному клику". И, пожалуй, Inpaint в этом может помочь.
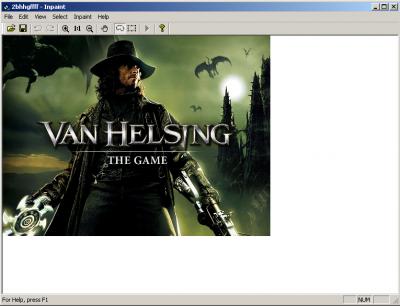
Данная программа поддерживает огромное количество форматов, что значительно упрощает процедуру редактирования. Для того чтобы начать обработку изображение, откройте его через меню "File" → "Open", после чего откроется выбранное Вами изображение. В данной программе всего два инструмента для редактирования, это лассо ("Lasso") и прямоугольник ("Rectangular") но этих инструментов достаточно чтобы из этого изображения:

Получить вот это!
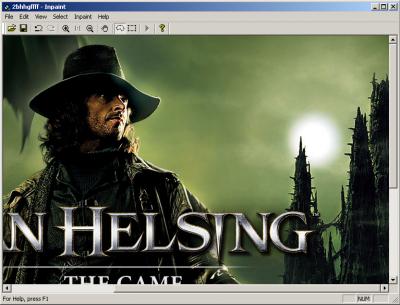
Так же в редакторе есть функция увеличения и уменьшения изображения, для более точного выделения, удаляемого участка. необходимо применять в тех случаях, когда выделяемый вами объект имеет не правильную форму или же находиться на участке, где присутствует большое количество нужных деталей. Лассо Прямоугольник служит, для более грубого удаления объекта, чаще всего квадратной, либо прямоугольной формы.
После того как вы выделили объект, нажмите на кнопку "Run", тем самым вы запускаете процесс обработки изображения. Длительность удаления объекта зависит от его размеров и сложности. После того, как программа обработала изображение, Вы можете сохранить его ("File" → "Save as..").
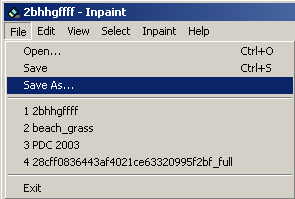
Надеюсь, что данная программа будет полезна, не только профессионалам в сфере графической обработки, но и начинающим.

Отзывы
9 Оставить отзывреально, прога по своему хороша!)
kak sachranic
супер прога
А как скачивать?
Блин, класcно, удаляет все ненужное, но как сохранить?
да да, сейв неактивен((((
я тоже не могу сохранить
Все хорошо. Убирается замечательно.Но save As- не активно, сохранить не могу.
Добавить отзыв