VMware Server 1.0.4
Позволяет создавать виртуальные машины для оптимизации работы сервера, что впрочем не означает, что Вы не можете поставить данную программу на домашний компьютер.
Информация о VMware Server 1.0.4
| Название | VMware Server 1.0.4 |
| Операционные системы | Win 2000, XP |
| Статус | Freeware |
| Раздел | Система |
| Тип | Виртуальные машины |
| Язык | Английский |
| Размер | 146.00 Мб |
| Сайт проекта | www.vmware.com |
| Размещено в каталоге | 21 октября 2008 |
| Добавил | Сабадаш Даниил |
Обзор VMware Server 1.0.4
VMware Inc. выпускает большое количество программ виртуализации, предназначенных для различных типов компьютеров. В этом обзоре мы рассмотрим VMware server – профессиональный продукт, предназначенный для установки на сервера.

Сразу хочу отметить, что такое определение отнюдь не значит, что Вы, например, не сможете поставить данную программу на обычный домашний компьютер. Напротив, довольно большое число пользователей так и поступает, принимая во внимание бесплатность продукта, и лишь небольшое отставание по функциональности от VMware Workstation этой же компании.
Поскольку, как уже было сказано, продукт устанавливается на сервер, в нём были реализованы соответствующие функции: множественный пользовательский доступ, удаленное управление (как из клиента, так и из командной строки), работа в качестве сервиса, запуск машины при загрузке системы.
Виртуальная машина может быть оснащена одним или двумя виртуальными процессорами, 3,6 Гб оперативной памяти (в общем на все машины можно выделить до 64 Гб), двумя IDE и четырьмя SCSI-контроллерами, что означает возможность подсоединить до 4 и 60 дисков. При этом их максимальный объем ограничен 950 Гб. Максимальное число сетевых адаптеров подключенных к машине не должно превышать четырех.
С технологиями аппаратной виртуализации, так же как и в случае с VMware Workstation не совсем все гладко. Разработчиками указывается, что в данной версии осуществляться экспериментальная поддержка технологии Intel VT. Технология же AMD-V не поддерживается вовсе, а если быть точнее, запуск виртуальной машины на подобном процессоре не даст абсолютно никаких преимуществ.
Создание виртуальных машин осуществляется на основе предустановок: необходимо выбрать либо саму ОС которая будет запускаться на машине, либо, при отсутствии таковой в списке, наиболее подходящую. Однако, процент того, что системы не окажется среди перечисленных крайне мал – в списках значится поддержка Windows, начиная с версии 3.1, заканчивая x64 Vista, Linux Red Hat, Ubuntu, Mandriva, Solaris, NetWare, MS-DOS, FreeBSD и многих других систем.
Из особенностей стоит отметить поддержку 64 битных операционных систем и виртуальных машин созданных в MS Virtual PC.
Создаем виртуальную машину для Ubuntu
Запускаем программу и во всплывающем окошке выбираем "Local host":
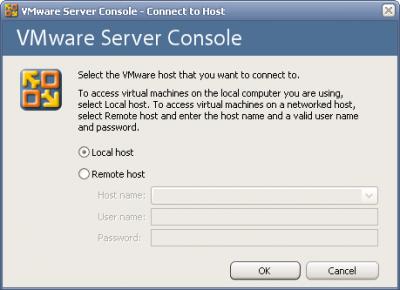
Далее из списка выбираем пункт "New Virtual Machine":
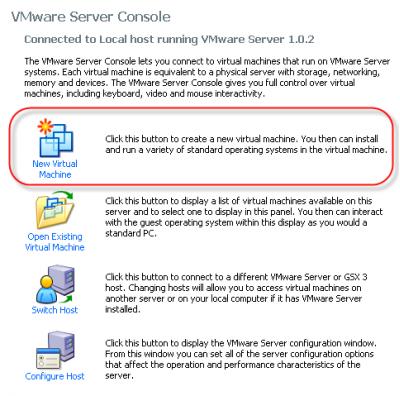
Жмём "Далее" и выбираем "Typical" тем самым создавая машину с наиболее общими установками, подходящими большинству систем.
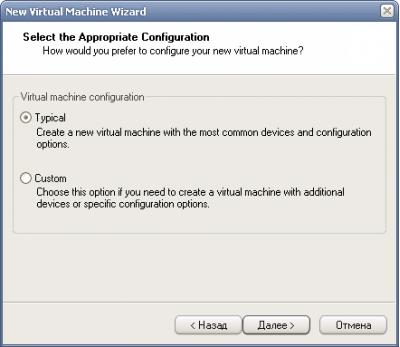
Выбираем тип и название ОС, которая будет запускаться на машине: Linux, Ubuntu:
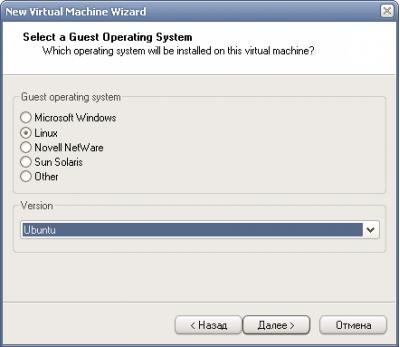
Определяем имя виртуальной машины и её расположение:
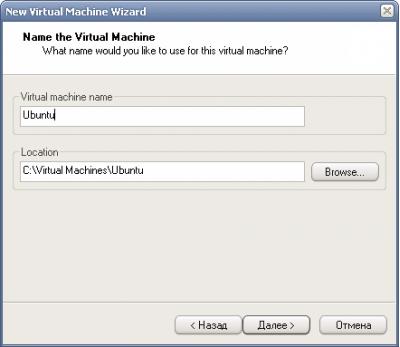
Настраиваем доступ в сеть. Здесь всё зависит от того каким образом подключена ваша машина и какие условия ставит провайдер. В нашем случае был выбран пункт "Use network address translation (NAT)" позволяющий гостевой системе выходить в сеть под IP-адресом хоста.
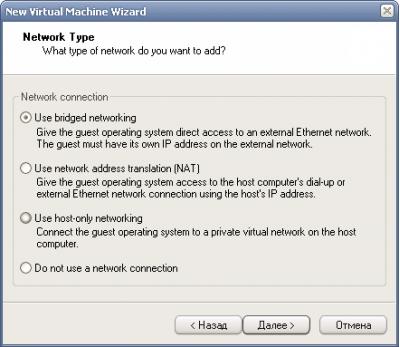
Последний шаг – определяем размеры жёсткого диска:
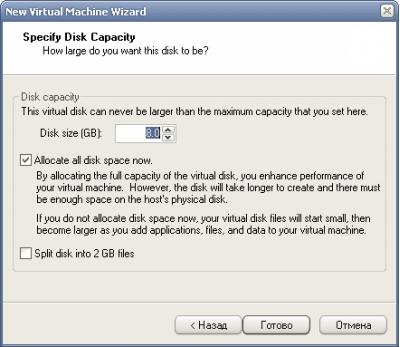
Здесь же указываем нужно ли создавать диск сразу заданного размера, или увеличивать его постепенно с ростом потребностей гостевой ОС ("Allocate all disk space now"). Если на физическом диске установлена файловая система не поддерживающая файлы более 2 Гб (FAT) пометьте опцию "Split disk 2 Gb files".
Теперь переходим к настройкам. В разделе "CD-ROM" указываем путь к дисководу или ISO образу, а также в "Memory" проверяем объём виртуальной оперативной памяти:
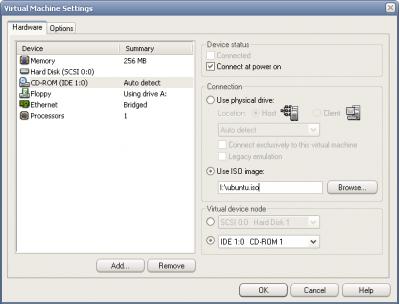
Теперь необходимо установить поддержку дополнительного оборудования. Делается это из меню "Add". Сначала добавим аудио карту:
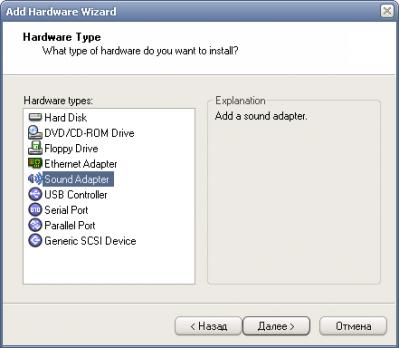
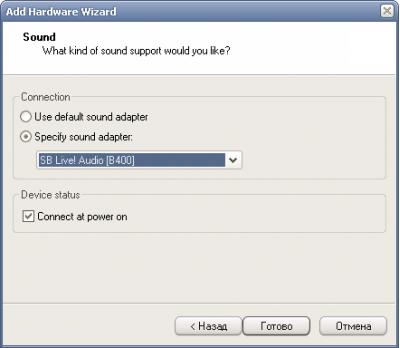
А затем поддержку USB:
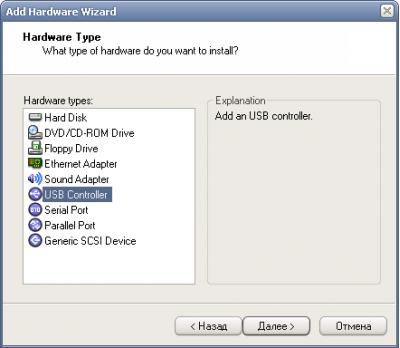
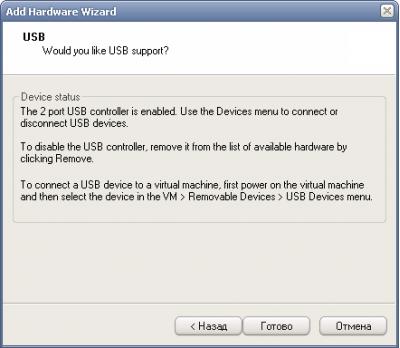
Кроме того, из этого же меню можно добавить жёсткий диск, привод, флоппи диск, Ethernet-адаптер, последовательный и параллельные порты, а также SCSI устройства.
Настройки завершены, можно запускать машину и устанавливать Ubuntu:
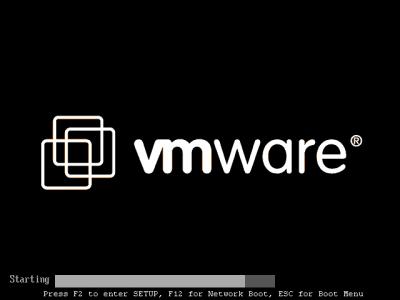
По окончании установки перезагружаемся и грузимся уже с жёсткого диска.

После установки системы нам предстоит сделать ещё один важный шаг – установить пакет дополнений VMware Tools, который расширит возможности по взаимодействию между хост и гостевой системами. Например, добавиться возможность перемешать курсор мышки между окнами систем без использования сочетаний клавиш, будет несколько лучше выглядеть картинка, за счет установки специального драйвера.
После загрузки гостевой системы необходимо из меню "VM" выбрать пункт "Install VMware tools", после чего нажать Install. К машине будет автоматически подключён DVD-ROM, содержащий все установочные файлы этого пакета. Вам потребуется разархивировать его на виртуальный жёсткий диск (это легко делается при помощи контекстного меню), например, в папку "Tools" на рабочем столе.
Далее необходимо запустить консоль и набрать следующую команду: sudo /home/user/Desktop/Tools/vmware-tools-distrib/vmware-install.pl
Поясним: sudo – параметр, указывающий, что команда должна выполняться от имени администратора; остальная часть – путь до установочного файла.
Установщик предложит Вам ввести пароль, после чего начнёт установку данного пакета. На все задаваемые вопросы о путях установки пакетов, Вы можете просто нажимать клавишу ввод, выбирая папку, назначенную по умолчанию. На вопрос о разрешении экрана, следует ввести цифру соответствующую Вашим требованиям (по умолчанию 800x600).

Отзывы
1 Оставить отзывАнгел Помошник эта прога))))Для инета и борьбы с вирусами незаменимаO
Добавить отзыв